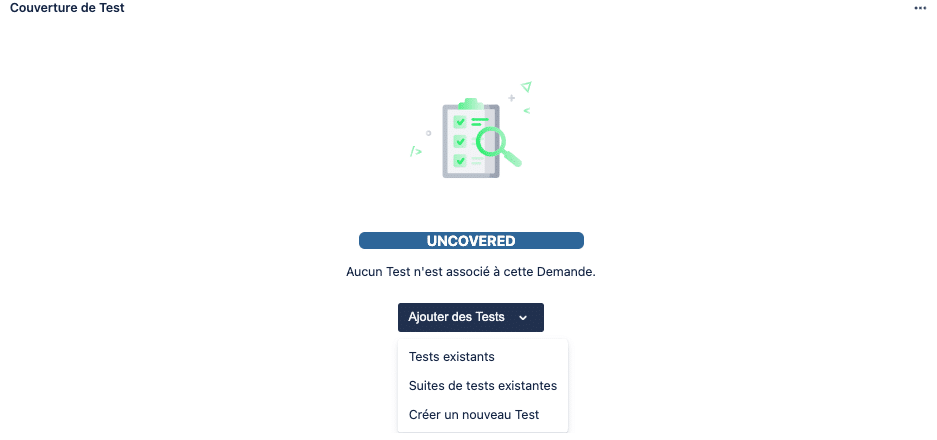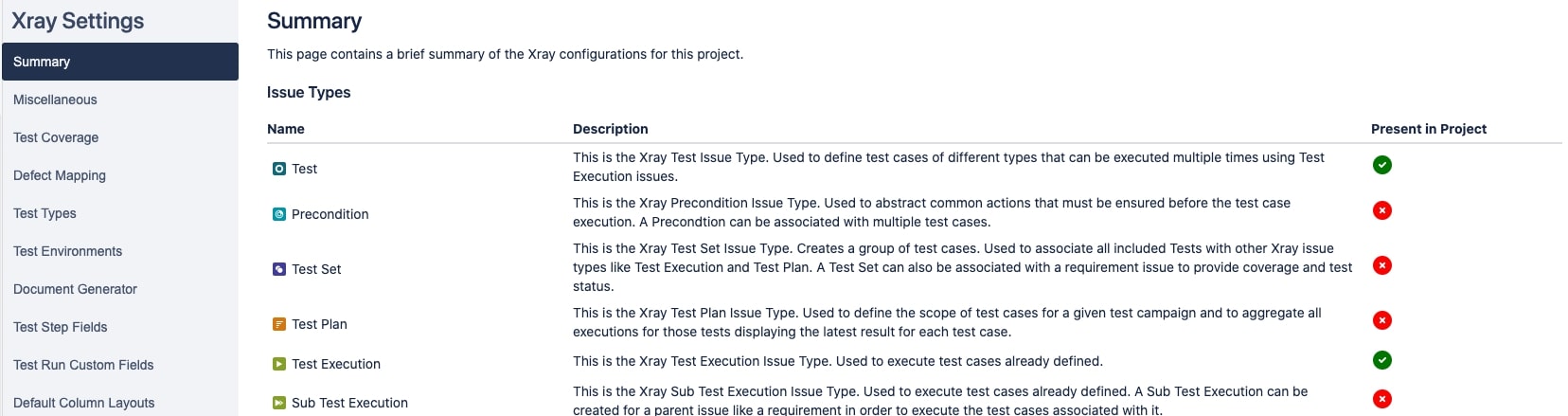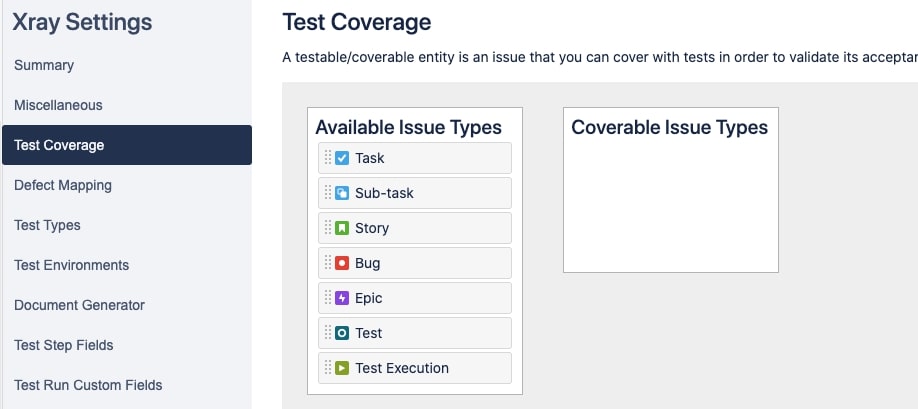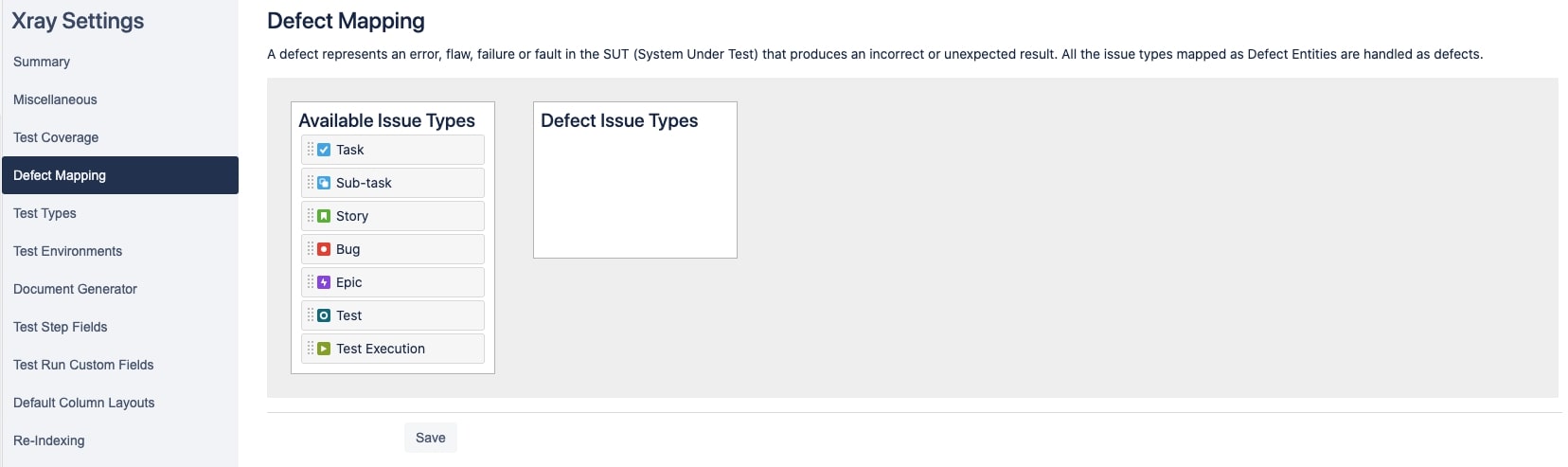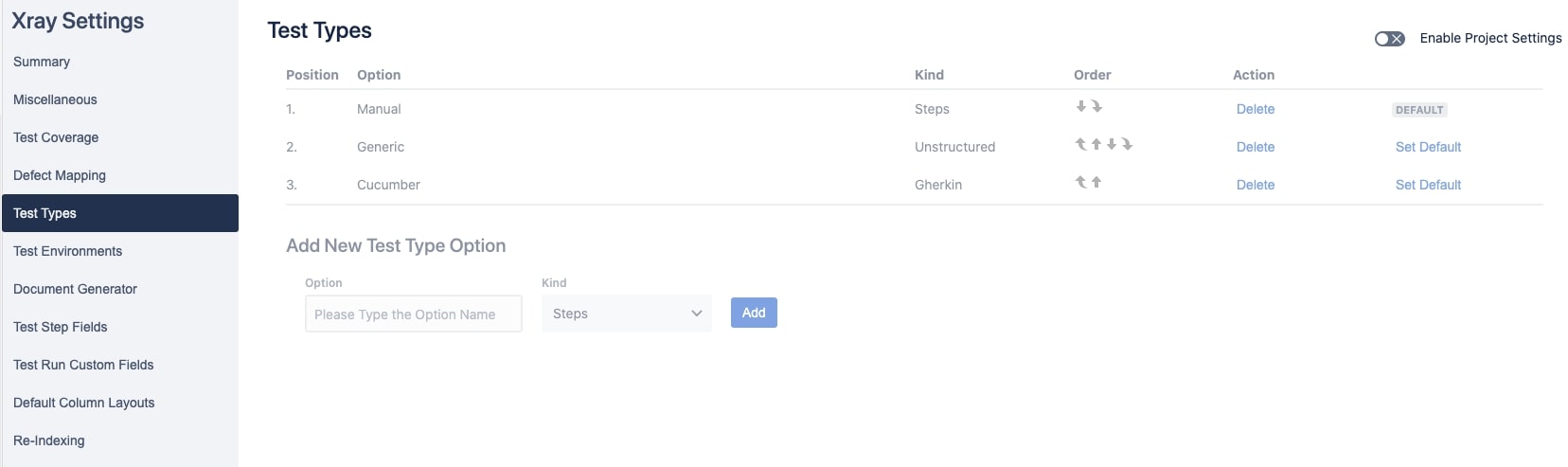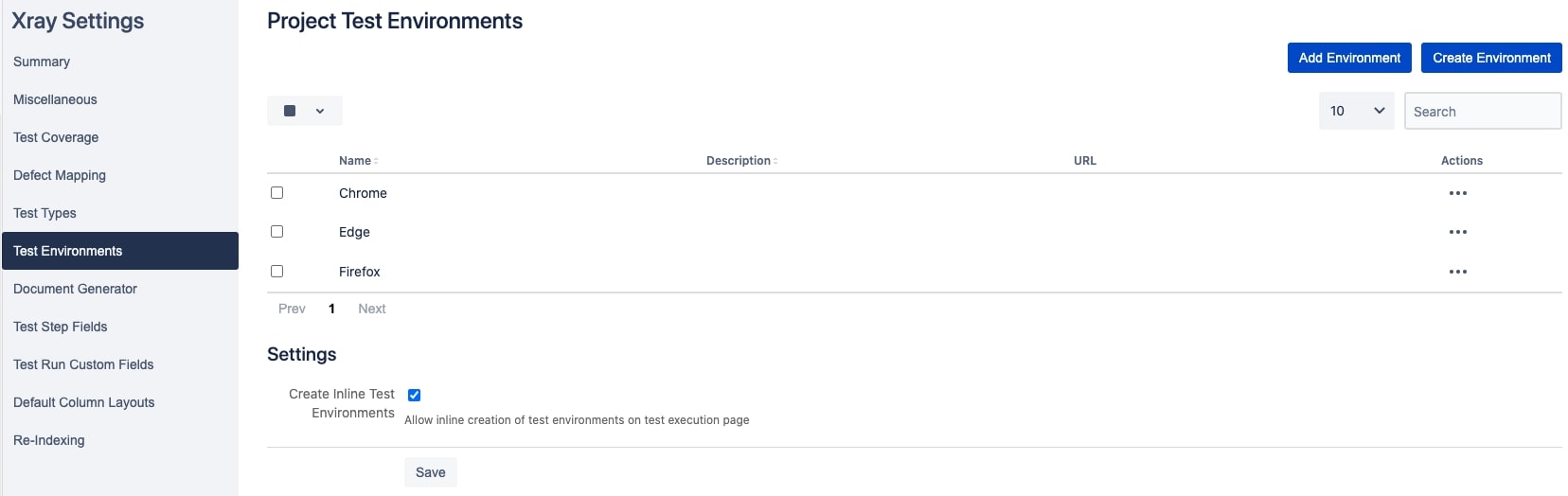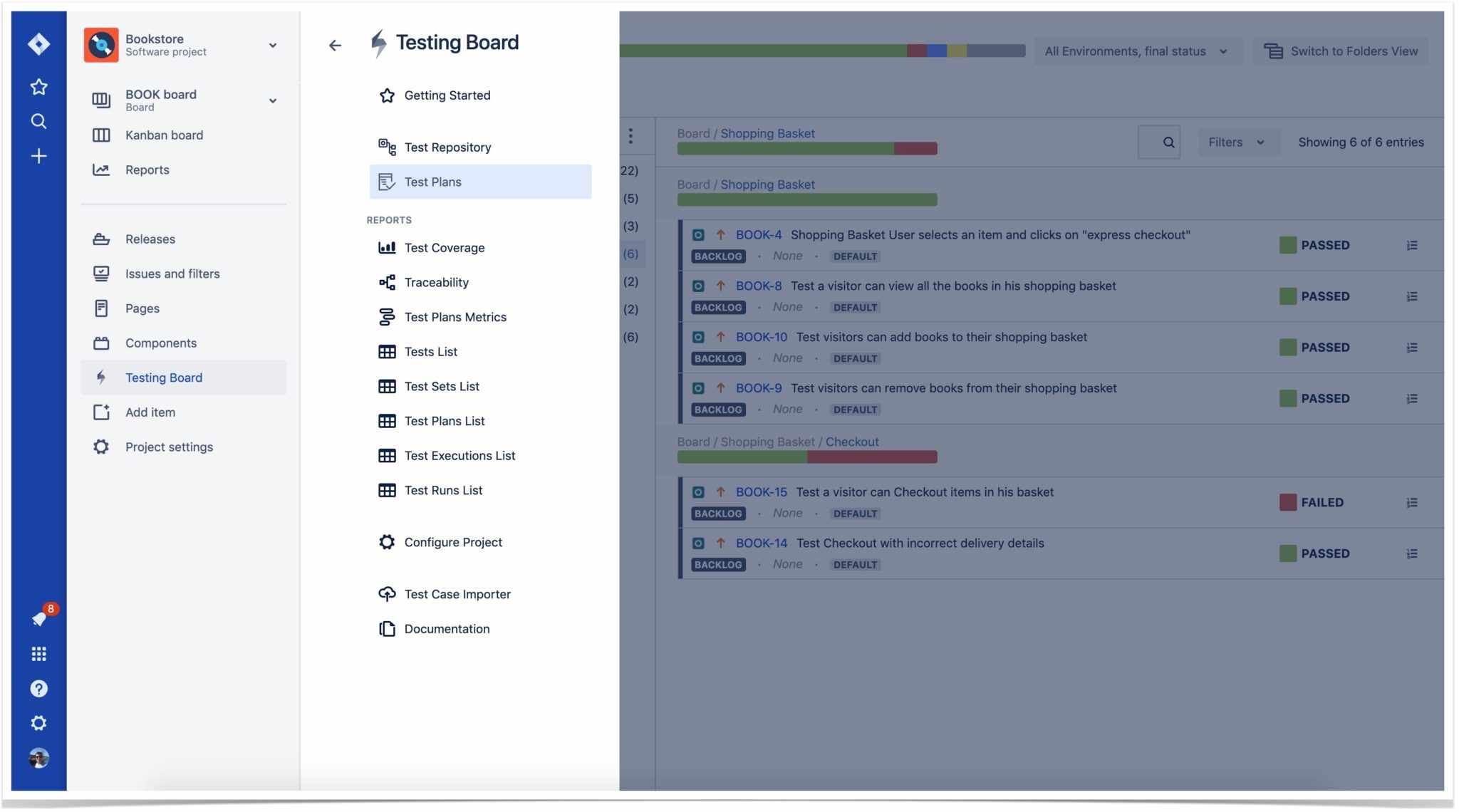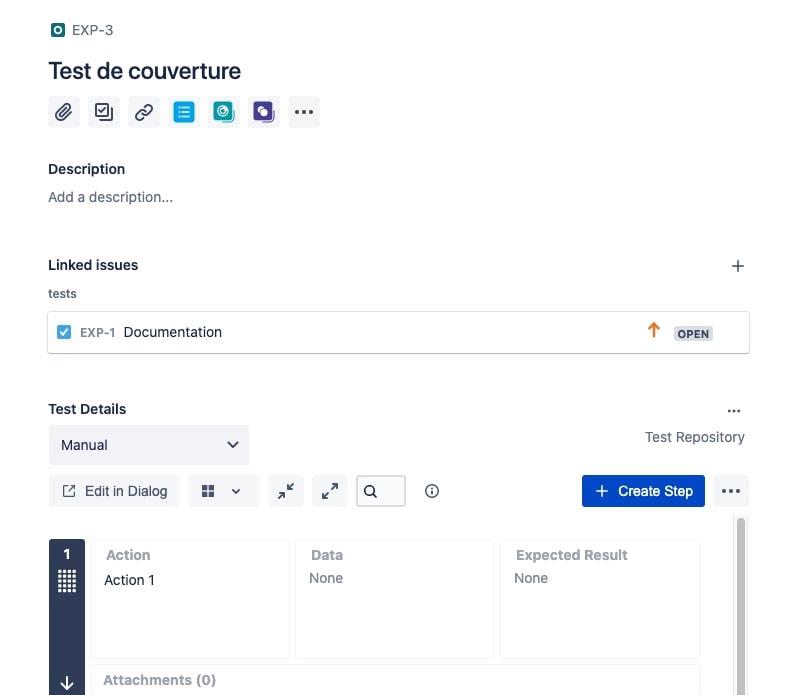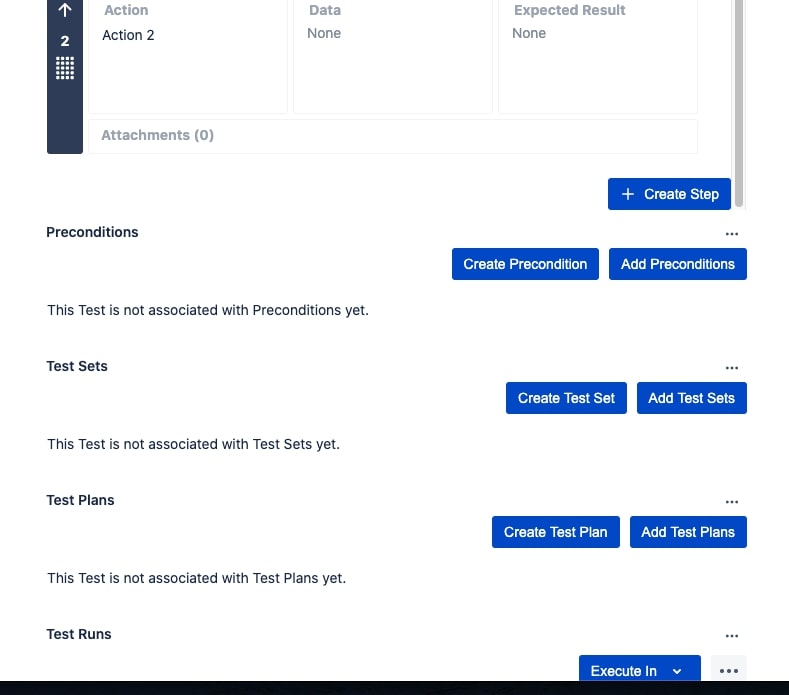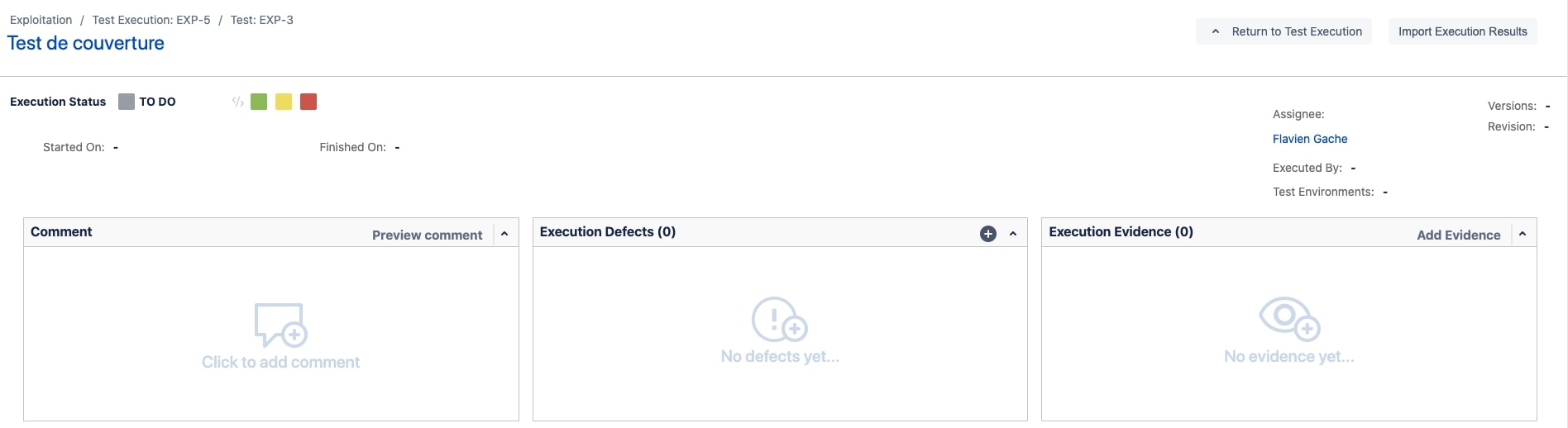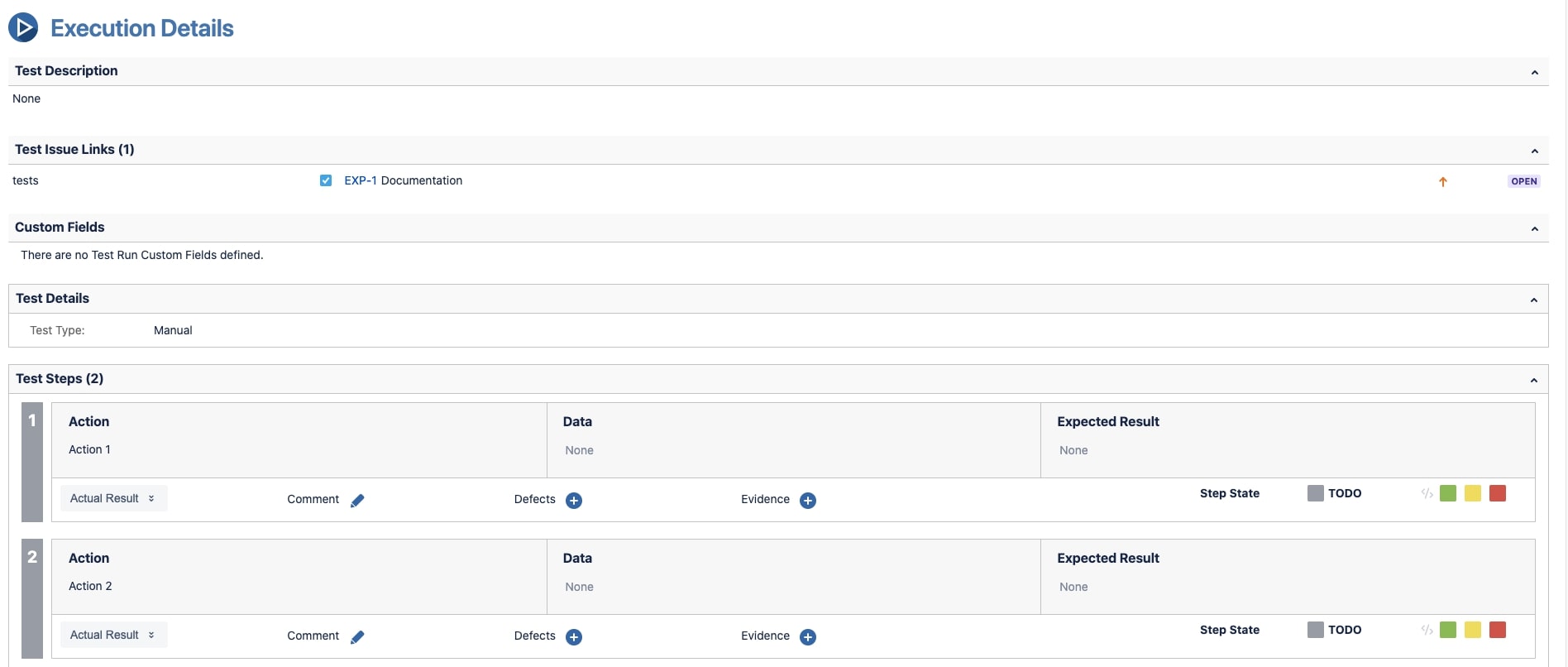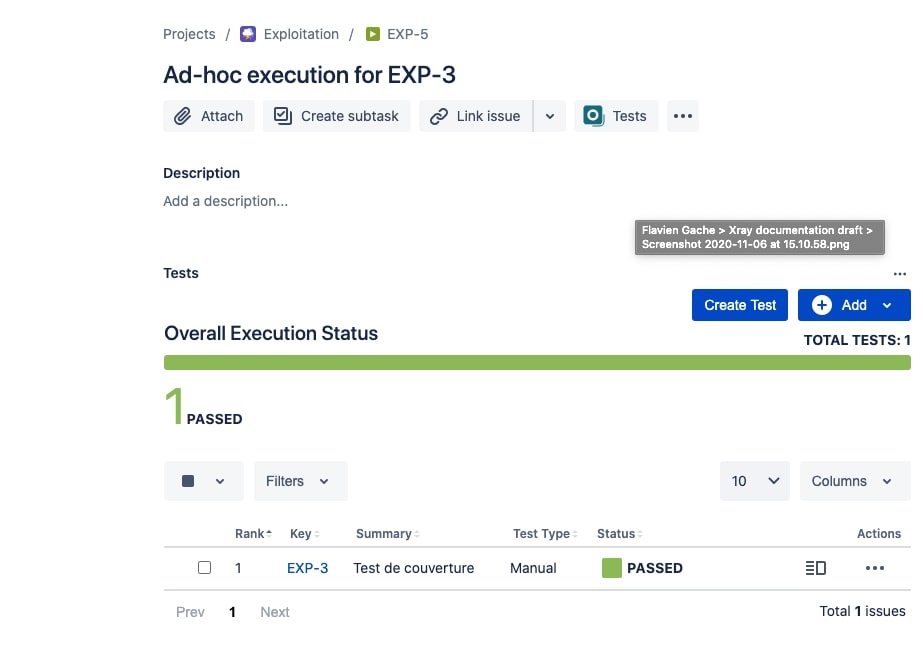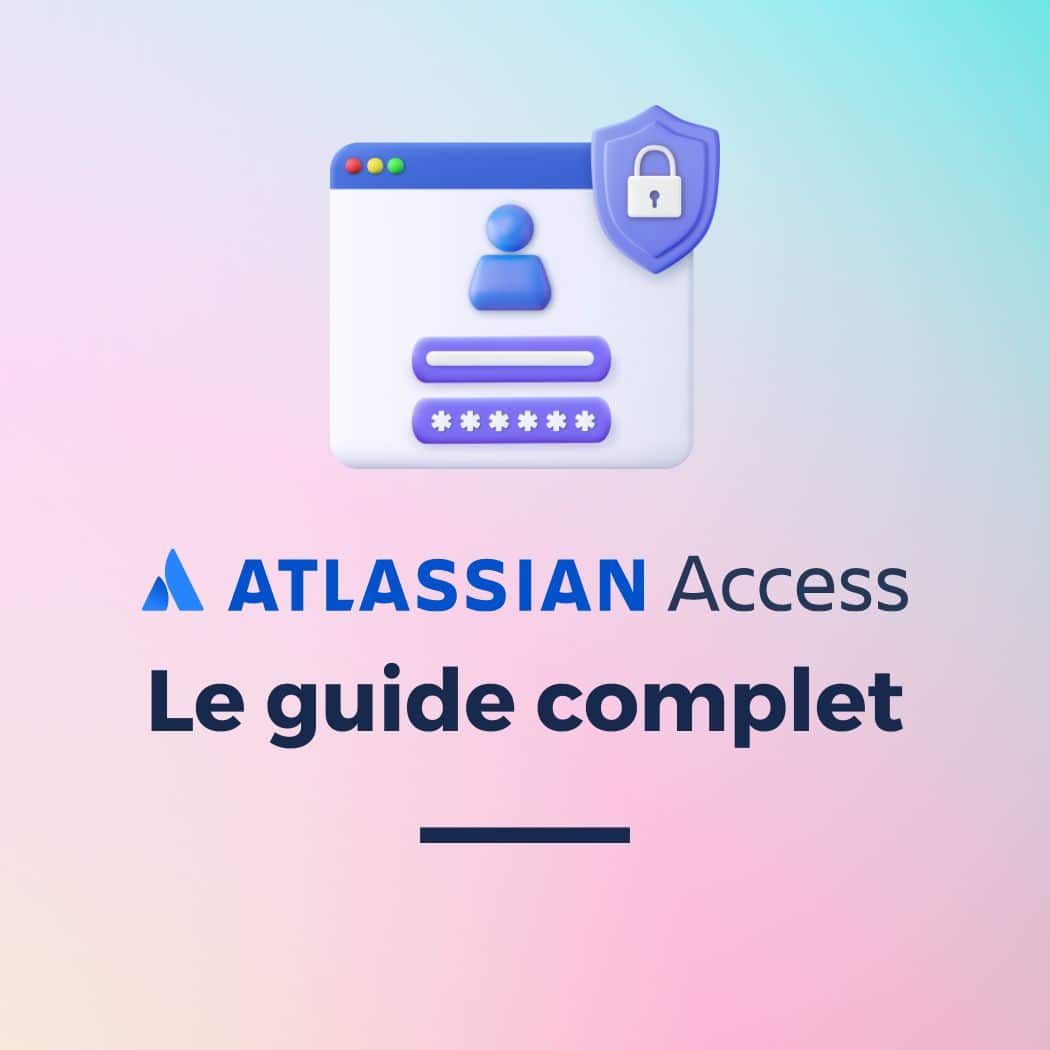Dernière mise à jour : 23 août 2022
Vous utilisez Jira et vous cherchez à réaliser des tests mais vous n’avez pas envie d’imposer un énième outil à vos équipes ? Pas de panique ! De nombreuses extensions comme Xray permettent de réaliser ses tests directement et de les tracer directement depuis Jira.
Dans cet article, vous allez découvrir :
🔸 Qu’est ce que Xray et comment fonctionne-t-il avec Jira ?
🔸 Concrètement, comment puis-je me servir de ce que propose Xray ?
🔸 Comment configurer un projet où je dois faire des tests avec Xray ?
🔸 Comment puis-je répertorier mes différents tests dans Jira avec Xray ?
🔸 Quelles sont les informations importantes dans un ticket de test ?
🔸 Je veux exécuter un test avec Xray, comment faire ?
Qu’est ce que l’app Xray Test Management for Jira ?
Xray est une app permettant d’intégrer à Jira une dimension de tests. Il permet ainsi de gérer ses tests directement depuis Jira en intégrant les 6 types de ticket suivants :
🔸 Test
🔸 Precondition
🔸 Test set
🔸 Test plan
🔸 Test execution
Comment utiliser Xray sur Jira ?
Avec Xray, la gestion des tests est faite projet par projet. Vous n’êtes pas forcé•e d’ajouter tous les types de tickets proposés sur tous les projets lorsque vous installez cette app. Prenons l’exemple d’une instance Jira sur laquelle vous disposez de trois projets :
👩🏼💻 Développement d’un site internet
📞 Support informatique
📱 Développement d’une application Android
Ces 3 projets sont totalement différents dans leur manière de s’organiser, de traiter les tickets et d’effectuer leurs tests. Vous avez donc la possibilité d’assigner les types de tickets de la façon suivante permettant ainsi de travailler sur les tests indépendamment des autres projets :
👩🏼💻
Développement d’un site internet
Test, Test plan, Test execution
📞
Support informatique
Aucun ticket
📱
Développement d’une application Android
Test, Precondition, Test set, Test execution
Configuration d’un projet Jira avec Xray Test Management
1️⃣ À partir des paramètres du projet, accédez à l’onglet Xray setting. Précisez ensuite les types de tickets que vous utiliserez sur ce projet dans Summary. Prenons l’exemple du développement du site internet. Vous avez donc besoin des types de ticket suivants : Test, Test plan et Test execution.
2️⃣ Rendez-vous ensuite dans l’onglet Test coverage afin de définir sur quels tickets de vos projets porteront les tests. Ici, sélectionnez les tickets Story.
3️⃣ Puis, cliquez sur Defect mapping, cette section permet de sélectionner les types de ticket représentant une erreur ou un défaut dans le SUT (System Under Test). Dans notre exemple, sélectionnez le type de ticket Bug.
4️⃣ Direction l’onglet Test types, il permet de définir les tests en Manual, Generic ou en Cucumber.
👉 Manual : défini avec une liste ordonnée d’étapes. Chaque étape contient l’action et le résultat excepté ainsi que d’autres champs.
👉 Generic : défini avec un seul champ de texte sans aucune structure appliquée.
👉 Cucumber : utilisez cette option si vous faites du BDD (Behavior Driven Development) et rédigez vos scénarios avec le langage Gherkin.
Pour notre exemple, vous laisserez les tests en Manual par défaut.
5️⃣ Configurez ensuite la partie Test environments. En effet, pour le projet de site internet, il faut prendre soin de définir les différents environnements : Firefox, Chrome et Edge (option Create Environment). C’est ici que vous pourrez définir des types d’environnement iOs ou Android au besoin.
6️⃣ Enfin, l’onglet Test step fields est incontournable pour préciser les champs des étapes de tests pour chaque test. Par défaut, il s’agit des étapes suivantes que nous conserverons pour l’exemple :
⚡️ Action : quelle est l’action à reproduire par le testeur ?
📈 Data : De quelles données ai-je besoin pour réaliser ce test (login, mot de passe…) ?
✅ Expected result : quel est le résultat attendu pour ce test ?
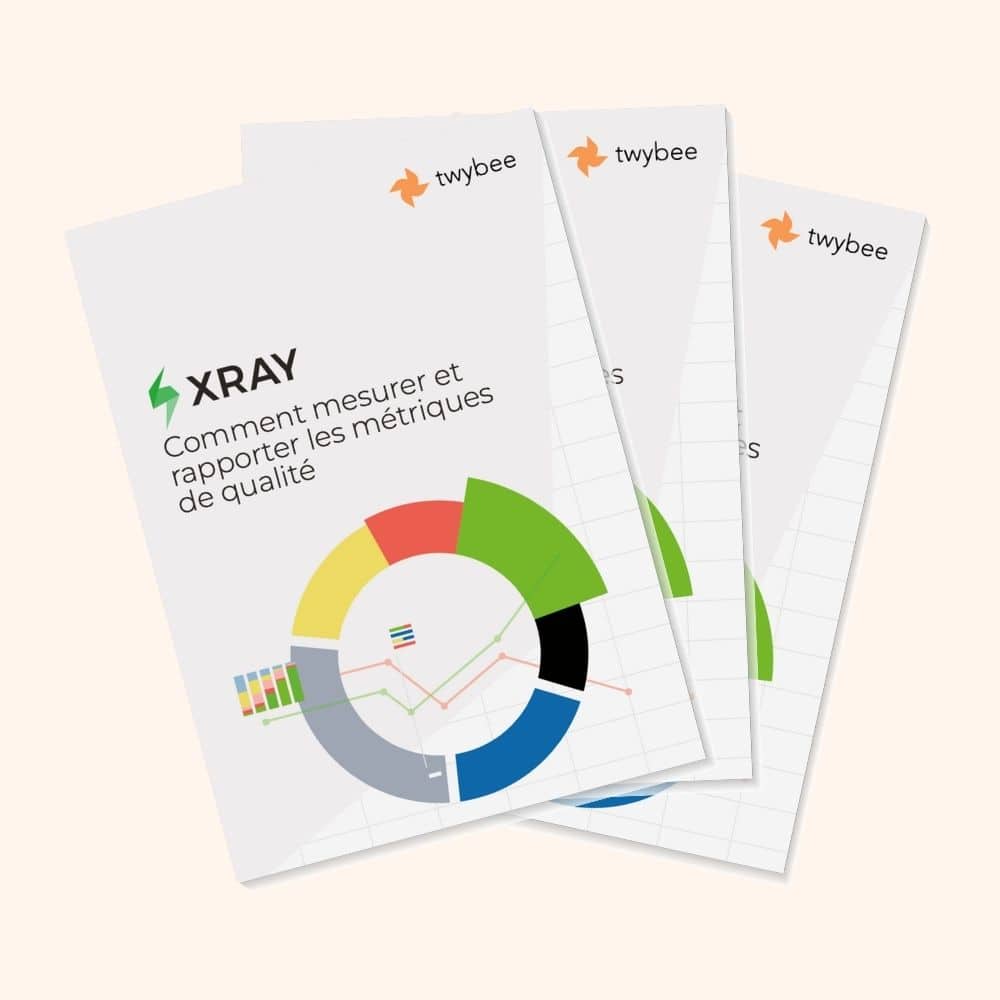
Comment mesurer et rapporter les métriques de qualité ?
Cet eBook vous guide à travers les métriques de test les plus importantes et vous explique comment vous pouvez utiliser les rapports, gadgets et fonctionnalités de Xray pour mesurer et dépasser vos objectifs de qualité.
Répertorier les tests dans Jira avec Xray
Lorsque Xray est installé sur une instance, un onglet Testing Board apparaît dans les projets pour lesquels on a configuré l’app de testing. Il vous suffit de cliquer sur cet onglet pour naviguer entre vos différents tests, plans de tests ou exécutions de tests dans Jira.
En cliquant sur Test Repository, on obtient la vue du même nom qui permet de gérer nos tests sous forme de dossiers (de la même façon que le permet l’outil HP Quality Center). Cela peut être utile pour rassembler au même endroit différents tests de non-régression par exemple.
Une fois un ticket de type test créé, vous pouvez le consulter dans une vue dédiée de la même manière que n’importe quel ticket Jira.
Ticket de test Xray : les informations importantes
Voyons à présent le détail d’un ticket de test et ce que cela permet à l’utilisateur. Ci-dessous, la vue d’un ticket de test. Il ressemble étonnement à un ticket Jira classique.
La vue d’un ticket de test permet de réaliser plusieurs opérations. Vous pouvez tout d’abord indiquer le détail d’un test et ses différentes étapes (bouton Create Step). C’est ici qu’apparaîtront, sous forme de colonnes, les champs paramétrés précédemment dans l’onglet Test step fields. Pour chaque étape, il est bien entendu possible d’ajouter des pièces jointes. Nous vous conseillons ainsi de documenter vos tests avec des captures d’écrans.
En outre, il est tout à fait possible d’ajouter manuellement des Test sets ou Test Plans directement depuis cette vue, ou même de les importer depuis des modèles déjà créés.
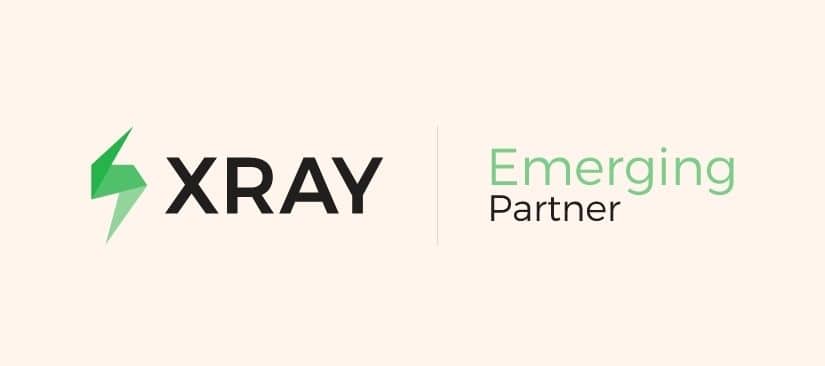
Twybee, partenaire français de Xray
Gestion des licences, mise en place, intégration, conseils avancés en français, formation et migration, faites appel à Twybee !
Exécuter un test avec Xray, comment faire ?
Dans un ticket de test Xray, la section Test Runs permet de lancer l’exécution d’un test. L’exécution d’un test va produire un ticket de type Test execution. Il est également possible d’utiliser un ticket Test execution déjà existant en le sélectionnant à ce moment-là du processus. Il est également possible d’indiquer des précisions concernant le test (Version de correction, environnement de test… ).
Une fois le ticket créé, un écran d’exécution s’affiche. Il permet de renseigner tous les éléments au sujet du test en cours.
Exécution de test dans Jira
Pour chaque étape du test, il est possible de renseigner un statut. Le ticket rappelle également des informations essentielles comme le testeur ou encore les dates. Chaque étape peut être renseignée en Vert/Jaune/Rouge afin de la valider comme OK ou NOK. La validation de l’entièreté de l’exécution permettra de valider directement toutes les étapes du test.
💡 Astuce : vous pouvez utiliser le bouton Defect + pour Lier un ticket de bug existant ou en créer un nouveau, ce qui est pratique lors de la phase de recette.
En passant sur la vue du ticket d’exécution, vous obtenez le récapitulatif suivant :
Le test lié à ce ticket est indiqué comme PASSED. Si vous avez commis une erreur, il est possible de cliquer sur le bouton à droite de PASSED pour modifier l’exécution du test.
Dans notre exemple, nous avons réalisé un ticket de test et une exécution de ce ticket. Il est bien entendu possible (et conseillé) de tracer chaque exécution de test pour identifier d’éventuels problèmes et leurs correctifs. En outre, vous pouvez tout à fait réaliser un plan de test de la même façon que nous avons réalisé un simple Test de couverture.
Vous souhaitez mettre en place l’app Xray pour effectuer vos tests dans Jira ou avez besoin d’automatiser des tests avec Jenkins ? Contactez-nous ! Nos consultants certifiés Atlassian sauront vous épauler pour vous permettre d’atteindre vos objectifs.
Questions sur l’app Xray Test Management
Qu’est-ce que Xray ?
Xray est un outil de gestion des tests qui s’intègre parfaitement à Jira. Il s’agit d’une application complète qui ne nécessite aucun autre logiciel pour fonctionner.
Pourquoi utiliser Xray ?
Xray est l’application Cloud qui aide les entreprises à améliorer la qualité de leurs produits grâce aux tests. Cette solution prend en charge l’ensemble du cycle de vie des tests : planification, conception, exécution et création de rapports sur les tests réalisés.
Pour en savoir plus sur Xray, nous vous invitons à consulter la Marketplace Atlassian.
Qui peut créer des tests Xray dans Jira ?
Tous les utilisateurs Jira peuvent créer des tests Xray.
Si vous n’avez pas les droits, nous vous conseillons de contacter votre administrateur Jira pour savoir si des restrictions ont été mises en place.
Comment répertorier les tests Xray dans Jira ?
Pour répertorier vos tests Xray dans Jira, il vous suffit d’accéder au Testing Board de votre projet pour naviguer entre les différents tests, plans de tests et exécutions de tests configurés dans Jira.
Pour aller plus loin : Gérer ses tests dans Jira avec Xray Test Management – Twybee
Peut-on lier des user stories à des cas de test pour une meilleure traçabilité ?
Oui, c’est possible.
Pour obtenir une meilleure traçabilité, vous pouvez lier vos user stories à vos cas tests en les configurant directement dans les paramètres du projet.
Pour effectuer cette étape, nous vous conseillons de lire cette page de documentation : https://docs.getxray.app/display/XRAYCLOUD/Test+Coverage+Report
Comment exporter un cas de test Xray ?
À l’aide de l’intégration Xray, vous pouvez exporter vos exécutions de tests avec les étapes de tests et leurs résultats.
Lors de l’exportation, plusieurs formats sont disponibles : feuille de calcul, PDF, Word, etc..
Comment utiliser les status Xray ?
5 statuts sont possibles pour l’état de couverture d’un Test.
L’état dépend des tests et de leurs résultats pour un périmètre donné.
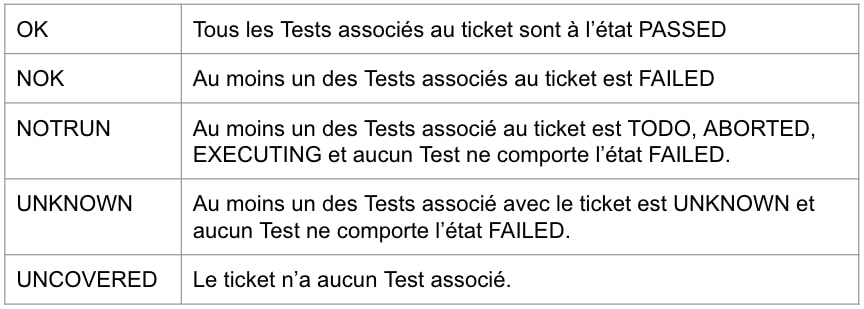
Comment faire une indexation du dashboard ?
Il est possible de procéder à une réindexation des données Xray dans l’onglet Réindexation.
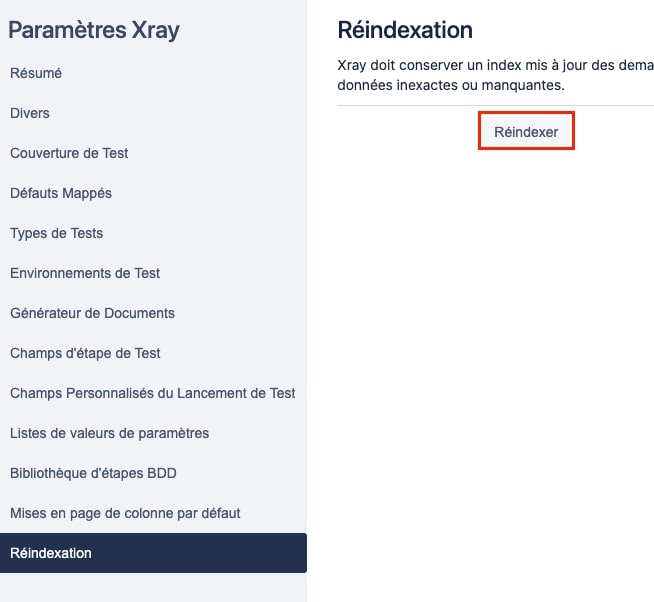
Peut-on changer de vue sur Xray ?
Il est possible d’organiser les tickets Xray différemment des tickets classiques (Story, Bug…).
Pour cela, il suffit de définir un système d’écran spécifique pour le type de ticket et de répartir les champs personnalisés dans les différents onglets de cet écran.
Comment configurer la couverture des exigences dans Xray ?
On peut définir et configurer la couverture des exigences dans les paramètres Xray pour un projet donné. Il suffit de choisir dans l’onglet “Couverture de Test” les types de tickets pouvant être couverts.
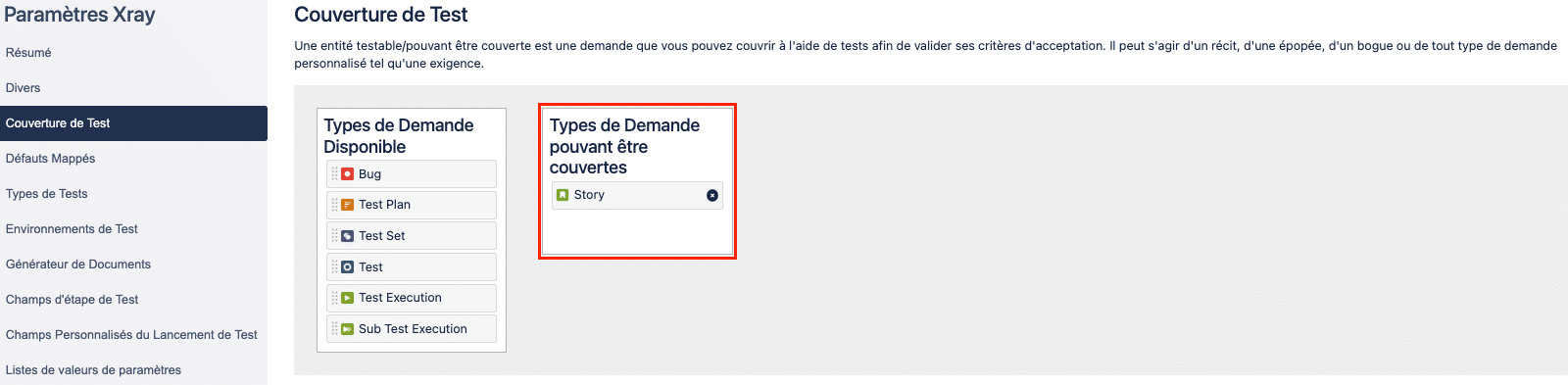
Comment associer mes user stories à mes cas de tests ?
Vous pouvez lier une Story à un test existant, une suite de tests existante ou créer un nouveau test depuis la Story, via le menu Couverture de Test.