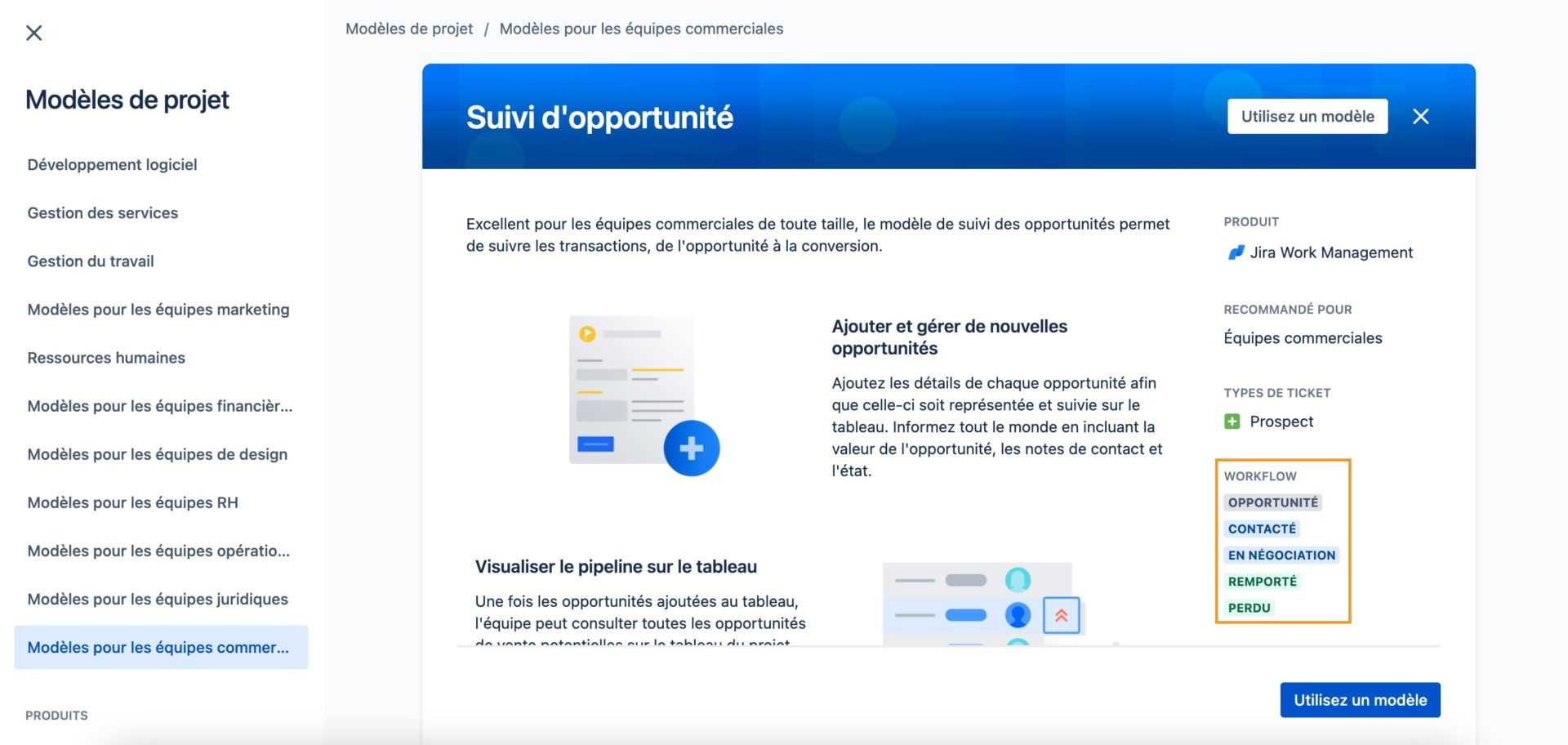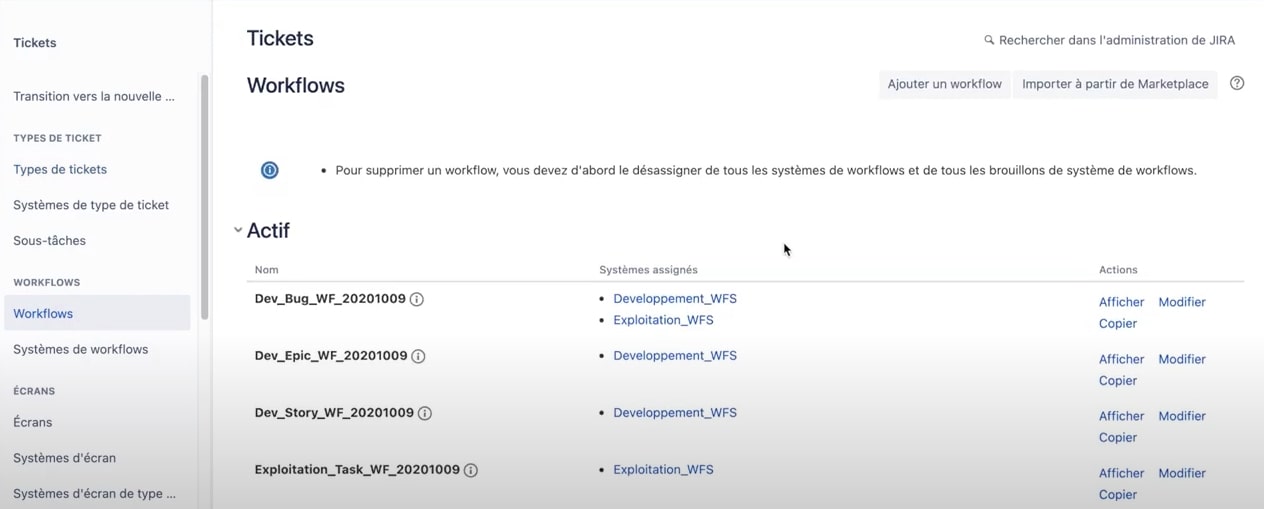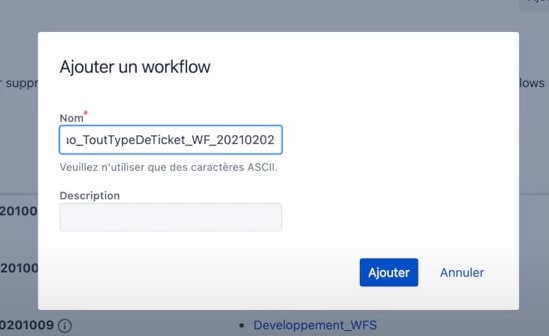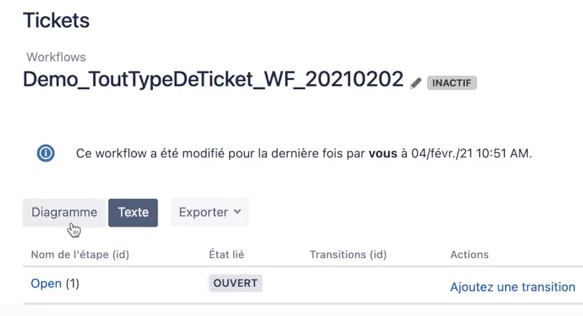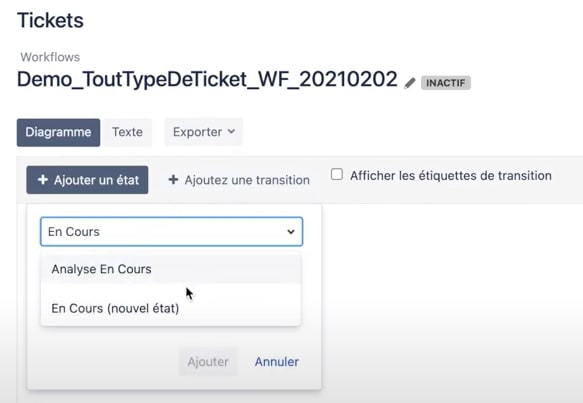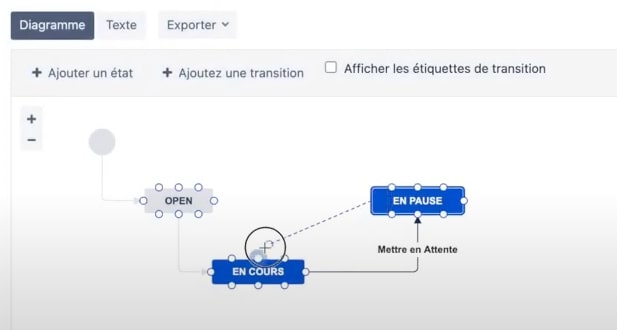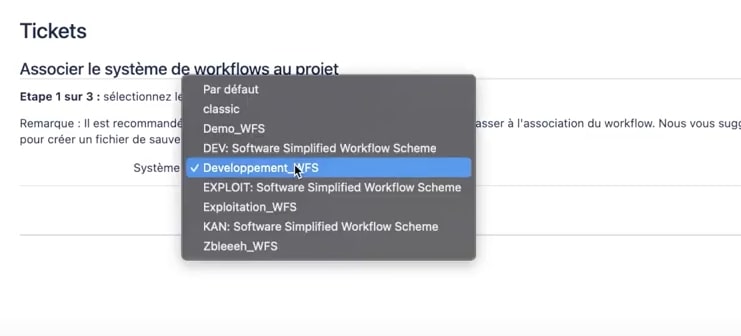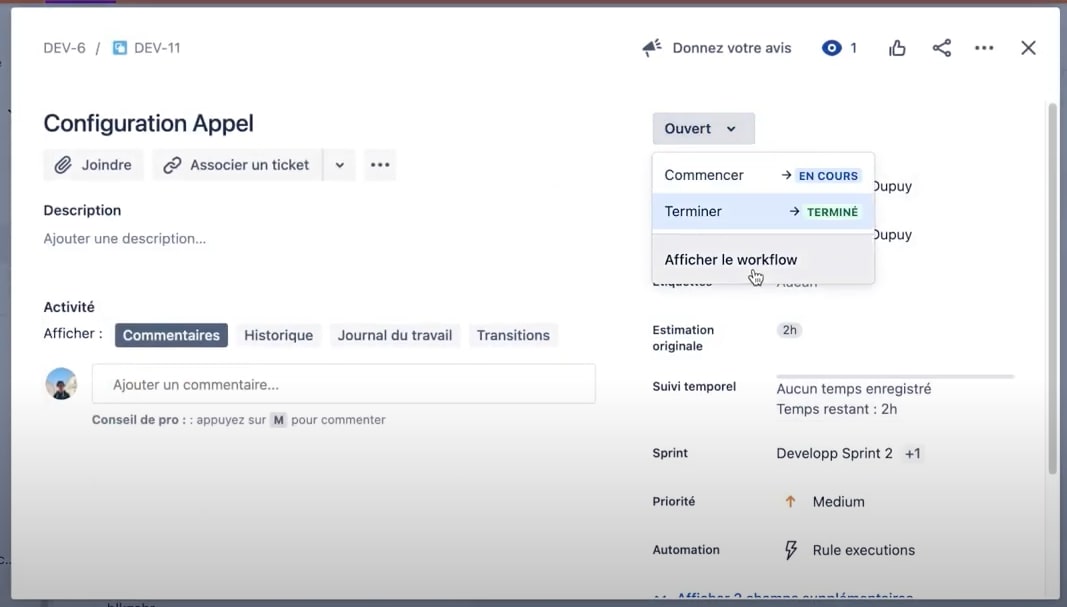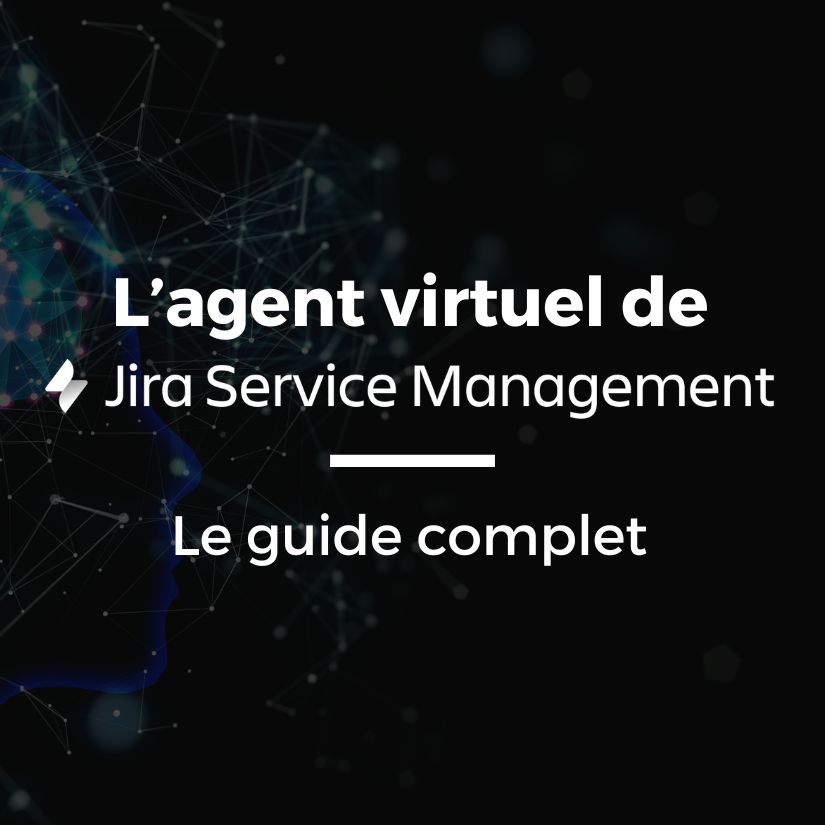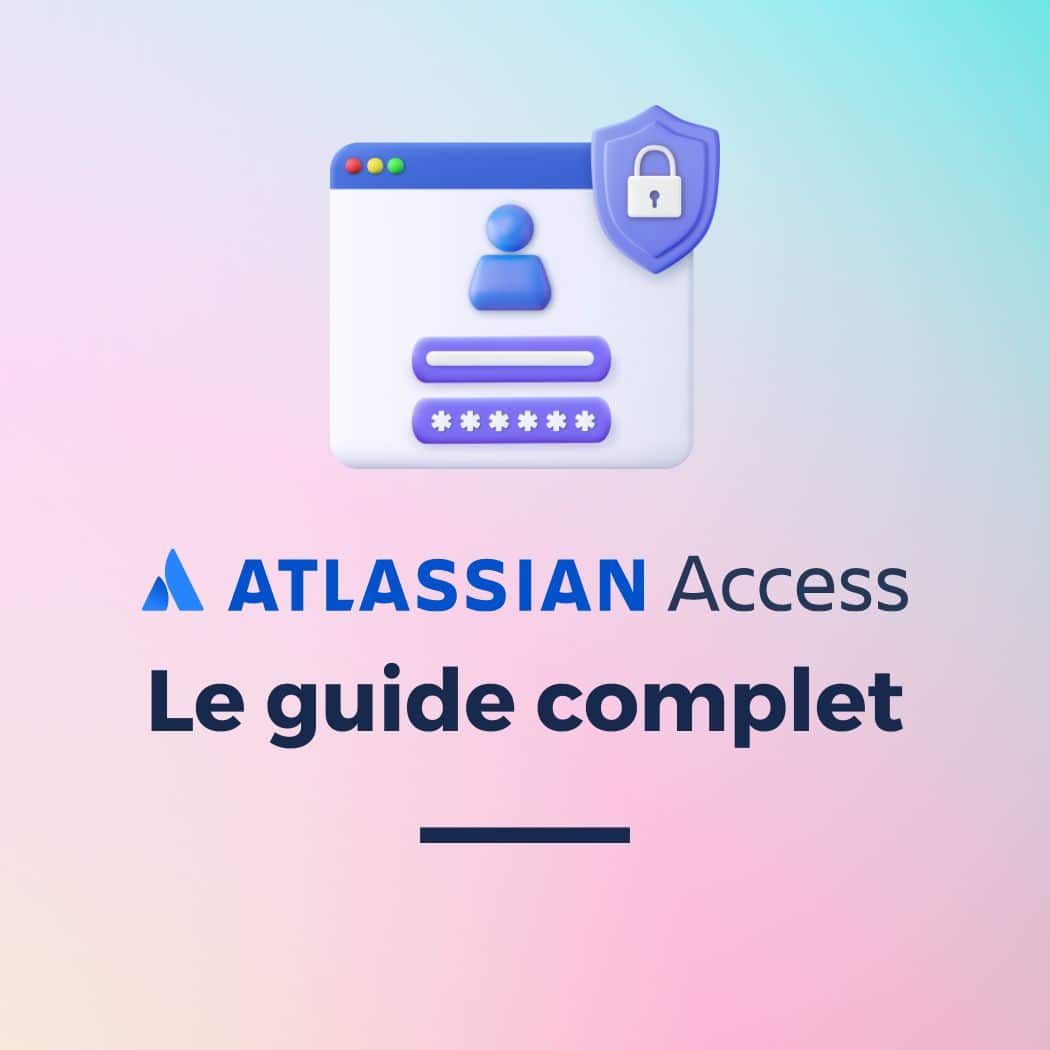Une fois votre projet Jira Software créé, viens ensuite l’étape de la configuration de votre premier votre workflow. Vous allez découvrir dans cet article, les différentes façons de le constituer ainsi que le vocabulaire associé. L’objectif est de vous guider pas à pas dans la création de vos premiers workflows personnalisés sur Jira. Il vous permettra de tirer parti de notre expérience et de mettre à profit les bonnes pratiques que nous utilisons avec nos clients au quotidien. Le + de ce guide Jira ? Suivez notre tutoriel vidéo pour vous accompagner dans la création de votre premier workflow !
Pour naviguer plus facilement dans cet article, voici les points que nous allons aborder :
Qu’est-ce qu’un workflow sur Jira ?
Comment fonctionnent les workflows sur Jira ?
Comment créer un workflow Jira ?
Qu’est-ce qu’un workflow sur Jira ?
Commençons par le commencement. Un workflow sur Jira, flux de travail en français, est l’ensemble des étapes à suivre permettant à une tâche de s’effectuer sans encombre. Grâce aux workflows, les utilisateurs de Jira vont pouvoir déplacer leurs tickets d’une colonne à une autre (représentant les étapes de validation). Cela va permettre aux équipes d’acquérir plus de transparence et d’efficacité.
Le logiciel Jira propose différents workflows en fonction du type de projet sélectionné lors de la création de celui-ci :
-
Développement logiciel
-
Gestion des services
-
Modèles pour les équipes de design
-
Et encore bien d’autres !
Naviguez dans le menu ci-dessous pour avoir une idée des workflows utilisés dans chaque équipe d’une entreprise. Pour afficher ce menu, il suffit de cliquer sur Créer un nouveau projet dans la page Afficher tous les projets.
Tous les workflows disponibles sur Jira Cloud
Workflow Jira, ça fonctionne comment ?
Les workflows Jira se composent d’états (modélisés sous forme de rectangles gris, bleus ou verts) reliés entre eux par des transitions (modélisés par des flèches). Un ticket Jira se trouve obligatoirement dans un seul état, et change d’état en franchissant une transition.
Les états du workflow Jira
Les états de Jira se divisent en 3 catégories :
En gris : Les états « To Do », correspondant à des étapes préparatoires avant la réalisation d’une tâche.
Exemples : Backlog, À Faire, En Analyse, Prêt au développement…
En bleu : Les états « In Progress », réservés aux différentes étapes de la réalisation.
Exemples : En développement, En cours de design, En test, En révision…
En vert : Les états « Done », réservés aux états pour lesquels la réalisation est terminée.
Exemples : Done, Terminé, Déployé…
Lors de la création d’un nouvel état, Jira vous demande de préciser à quelle catégorie cet état appartient. Il est possible de créer de nouveaux états, mais également de réutiliser des états déjà existants dans d’autres workflows déjà créés dans votre instance Jira. Nous recommandons comme bonne pratique de reprendre autant que possible des états existants afin de faciliter la maintenance de Jira.
ATTENTION : Il faut cependant faire attention lors de la modification d’un état, de son nom ou de sa catégorie par exemple : toute modification apportée à un état sera reportée dans tous les workflows l’utilisant.
Les états du workflow Jira
Les transitions
Les transitions permettent de passer d’un état à un autre. Elles peuvent être associées avec un écran, ce qui permet d’afficher un écran lors de la transition pour permettre aux utilisateurs de saisir certains champs.
Les transitions peuvent être utilisées de 2 manières :
- D’un état vers un autre, pour permettre de changer l’état du ticket
- D’un état vers lui-même, ce qui peut être utile pour permettre aux utilisateurs de remplir des champs ou déclencher certains processus de Jira
👉 Consultez notre article : revenir à l’état précédent d’un ticket Jira
Aide pour vos workflows Jira
Selon la langue utilisée, les termes diffèrent et peuvent entraîner des confusions. Retrouvez ci-dessous les vocabulaires utilisés dans la réalisation de vos workflows, la traduction ainsi qu’une définition.
Status
Status veut dire État en anglais. Comme vu précédemment, l’état correspond aux différentes étapes du workflow. Le ticket passe par différents états comme À faire, En cours et Terminé.
Transition
Le mot est le même en français : transition. Les transitions permettent de passer d’un état à un autre.
Properties
Les propriétés définissent les propriétés des transitions. Elles permettent notamment de paramétrer l’ordre dans lequel les transitions apparaissent aux utilisateurs.
Triggers
Les déclencheurs automatisent le déclenchement de transitions lors d’événements spécifiques, comme par exemple lors d’une validation.
Conditions
Les conditions définissent qui peut effectuer une transition (personnes, groupes, rôles… ).
Validators
Les validateurs définissent des conditions à respecter par les informations du ticket pour permettre la transition. Ils permettent notamment de n’autoriser une transition que si certains champs sont saisis ou ont une valeur donnée.
Post Functions
Les fonctions de publication permettent d’automatiser certaines actions lors du franchissement de la transition, par exemple la modification de champs, la définition d’une résolution…
Workflow Schemes
Les systèmes de workflows permettent d’associer un workflow à un type de ticket spécifique.
Créer un nouveau workflow Jira
Pourquoi créer un nouveau workflow sur Jira ?
La création d’un nouveau workflow vous permet d’aligner votre manière de travailler sous Jira avec le fonctionnement de votre équipe.
Jira met à disposition des utilisateurs certains workflows dont le workflow simplifié qui peut répondre à de nombreux besoins de vos équipes. Lorsqu’il devient trop limité, il est utile de créer un nouveau workflow qui correspondra mieux à leur manière de travailler ou aux processus mis en place en interne.
La création de workflows dans Jira est très flexible et permet de modéliser les processus de travail les plus complexes.
Comment créer un nouveau workflow ?
Avant de créer un workflow, il faut d’abord vous assurer que vous avez bien accès à Jira Administrateur. Pour le vérifier simplement, vous devez avoir accès au petit engrenage, en haut à droite de votre écran Jira Cloud, donnant accès aux paramètres. Le cas échéant, il vous faudra contacter un administrateur Jira de votre instance qui pourra vous donner le bon accès ou directement créer le workflow.
ATTENTION : Ce tuto fonctionne uniquement sur les projets de type Compagny-managed. Les fonctionnalités utilisées ne sont pas encore disponibles sur les projets de type Team-managed.
Accéder à tous les workflows
Pour accéder à tous les workflows, cliquez sur la roue dentée > Tickets. Puis sur le sous-menu Workflows dans le menu à droite.
Dans ce sous-menu, sont stockés les workflows existants, que ce soit ceux créés automatiquement par Jira ou par des administrateurs. C’est depuis ce menu que nous pouvons créer un nouveau workflow en cliquant sur Ajouter un workflow en haut à droite de l’écran.
Donner un nom au workflow
Une page s’ouvre où vous devez donner un nom à votre workflow et éventuellement ajouter une description.
Concernant le nom des workflows, définissez en interne une nomenclature commune afin de vous y retrouver plus facilement. Dans notre exemple, nous utilisons la suivante :
CatégorieDuProjet_ToutTypeDeTicket_WF_Date
Accéder à l’écran de création des workflows Jira
Vous voici dans l’écran de création des workflows Jira. Depuis ce menu, deux vues sont disponibles : la vue Texte et la vue Diagramme. Personnellement, nous vous recommandons plus la vue diagramme qui est plus intuitive.
Créer un premier état
Depuis ce menu, les états du workflow sont représentés par des boîtes et les transitions d’un état à l’autre par des flèches. Jira créait automatiquement la première transition correspondant à la création du ticket ainsi que le premier état « OPEN ».
Vous pouvez ajouter un état en cliquant sur Ajouter un état en haut à gauche. Vous avez alors la possibilité de sélectionner un état parmi tous les états déjà créés dans l’instance ou de créer un nouvel état en écrivant directement l’intitulé.
Lors de la création d’un nouvel état, Jira demande de sélectionner une catégorie entre : À faire, En cours ou Terminé. Ce choix est important pour le reporting. Les tickets de catégorie « Terminé » étant traités différemment dans certains gadgets de reporting.
Une fois l’état ajouté, il vous faut le repositionner et ajouter les transitions entrantes et sortantes vers cet état. Pour ce faire, cliquez sur + Ajouter une transition en haut à gauche ou directement cliquer sur un état, puis maintenir appuyé jusqu’à l’état suivant.
Lors de la création d’une transition, il faut sélectionner l’état d’origine (à partir de l’état) et l’état de destination (vers l’état). Vous pouvez également ajouter une description et sélectionner un écran qui sera affiché à l’utilisateur lors de la transition lui permettant de saisir des valeurs pour certains champs, par exemple.
Créer un deuxième état
Ajoutons maintenant un état « En attente » pour les tickets dont l’avancement est bloqué. Comme précédemment, appuyez sur Ajouter un état et sélectionnez le nouvel état « En pause », de catégorie « En cours ». Puis une transition en provenance de « En cours » qu’on appellera « Mettre en attente ».
On ajoute également une autre transition dans l’autre sens pour permettre aux utilisateurs de repasser le ticket à « En cours » depuis l’état « En pause » que l’on appellera « Reprendre l’avancée ».
Une fois que vous avez compris ce mécanisme, vous pouvez créer autant d’états et de transitions que vous le souhaitez afin de créer un workflow qui correspond le mieux à la manière de travailler de vos équipes ou aux processus que vous avez définis en interne.
Créer un état final
Avant de finaliser le workflow, ajoutez un état final correspondant au ticket terminé. Pour cela, créez un état de catégorie « Terminé » que nous appelons également « Terminée ».
Afin de permettre aux utilisateurs de transitionner un ticket à cet état depuis n’importe quel autre état, sélectionnez l’option Autoriser tous les états à transitionner vers celui-ci.
Une transition doit apparaître à droite de cet état indiquant « Toutes » signifiant que la transition est accessible depuis n’importe quel état.
Paramétrer la résolution
Une fois l’état final créé, il faut configurer la résolution :
-
soit en associant un écran de transition comportant le champ résolution,
-
soit en ajoutant une fonction de publication paramétrant la résolution à Terminé (ou Done en anglais).
Comment associer un workflow à un projet Jira ?
Une fois le workflow créé, il est disponible depuis le menu d’administration vu ensemble dans les étapes précédentes. Afin qu’il soit utilisé par vos équipes, il vous faut l’associer à un projet.
Créer un système de workflows Jira
Une fois le workflow créé et paramétré, comment l’associer à un projet ? Dans Jira, le lien entre les workflows et les projets se fait via les systèmes de workflows, ou Workflow Schemes. Ce lien s’effectue de la façon suivante :
- Chaque projet est lié à un système de workflow, lien qui est modifiable depuis les paramètres du projet
- Chaque système de workflow associe un ou plusieurs workflows à un ou plusieurs types de tickets. Il est ainsi possible d’utiliser plusieurs workflows différents dans un même projet, en fonction des types de tickets.
La première étape de cette association va être de créer un système de workflows. Pour ce faire, il faut de nouveau accéder aux paramètres de Jira, puis cliquer sur Tickets. Sélectionnez cette fois le sous-menu Système de workflows, juste en dessous de Workflows.
Cliquez ensuite sur Ajouter un système de workflows. Concernant la nomenclature du nom, vous pouvez indiquer le type de projet, suivi de WFS pour Workflow Schemes. Puis cliquez sur Ajouter.
Le rôle d’un système de workflows est d’associer un ou plusieurs workflows aux différents types de tickets.
Ajouter un workflow
Pour associer le workflow au projet, cliquez sur Ajouter un workflow, puis sur Ajouter existant et sélectionnez le nom du workflow créé précédemment facilement identifiable grâce à la nomenclature.
En appuyant sur Suivant, vous pourrez choisir les différents types de tickets à associer au workflow.
Il est possible d’utiliser plusieurs workflows différents au sein d’un même projet, comme par exemple d’avoir un workflow s’appliquant aux tâches et un différent s’appliquant uniquement aux bugs.
Associer le workflow au projet
Une fois le workflow et le système de workflows créés, il ne reste plus qu’à les associer au projet. Pour ce faire, rendez-vous sur votre projet Jira. En bas, à gauche de votre écran, vous avez accès aux paramètres du projet depuis la roue dentée.
Depuis ces paramètres, cliquez le sous-menu Workflows et sélectionnez Changer de système. Vous allez alors pouvoir choisir le système de workflows que vous venez de créer puis cliquez sur Associer.
Visualiser le workflow sur un ticket Jira
Depuis n’importe quel ticket, vous avez la possibilité de visualiser le workflow utilisé en cliquant sur Afficher le workflow.
Dans cette explication, nous sommes restés sur une utilisation simple de Jira, mais on peut aller beaucoup plus loin, comme par exemple créer des automatisations ou implémenter des processus de validation directement depuis le workflow.
Configurer un workflow Jira, notre tutorial vidéo
À travers cette vidéo, apprenez à créer votre premier workflow Jira. Guilhem vous guide pas à pas en moins de 10 minutes ! Voici les différents éléments que vous allez apprendre dans ce tutorial : création d’un nouveau workflow, configuration du workflow Jira, ajout de système de workflow, association d’un workflow à un projet et visualisation du workflow sur les tickets. Posez-nous vos questions directement sur notre chaîne Youtube, on vous répond en commentaire !
Workflow Jira : 4 bonnes pratiques
Tirées de plus de 10 ans d’expérience dans l’utilisation d’outils Atlassian, voici les bonnes pratiques que nous utilisons au quotidien concernant les workflows :
Ne pas excéder 10 états par workflows
Créer trop d’états ne fera qu’ajouter de la confusion chez les utilisations de ce workflow. Lors de la création d’un nouveau workflow Jira, réfléchissez à ce qui est vraiment utile.
Réutiliser au maximum les états déjà existants
Si vous créez des états différents pour chaque worflow, vous allez vite vous perdre. Regardez dans la liste des états si certains pourraient correspondre à ce que vous souhaitez. En les réutilisant, vous allez faciliter la maintenant de Jira.
Ne pas excéder 1 état de catégorie « Done » par workflow
Sauf exception. En n’utilisant qu’un état “Done”, vous distinguerez facilement les raisons de fermeture du ticket (Terminé, Annulé…) en utilisant le champ Jira « Résolution ».
Utiliser une nomenclature précise
Définissez au préalable une nomenclature à utiliser pour chaque nommage des workflows. Comme vu précédemment, nous vous conseillons celle-ci :
-
Catégorie de projet
-
Types de tickets qui vont utiliser mon Workflow
-
WF pour identifier au premier coup d’œil qu’il s’agit d’un Workflow
-
Date pour versionner mes workflows
-
Et _ pour séparer les informations
Par exemple : Demo_ToutTypeDeTicket_WF_20210202
Workflow Jira : la FAQ
Comment modifier un workflow existant ?
Depuis la liste des workflows, trouvez celui que vous souhaitez modifier puis :
- Sur la droite, cliquez sur le bouton Copier
- Nommez votre nouveau workflow (ajoutez la date du jour par exemple pour le retrouver facilement) puis faites les modifications que vous voulez
- Depuis votre projet Jira, allez dans les paramètres du projet puis dans le menu Workflows
- Cliquez sur le bouton Ajouter un workflow puis Ajouter existant
- Choisissez le workflow que vous venez de modifier
- Choisissez les types de ticket qui doivent utiliser ce nouveau workflow
- Cliquez sur Publier
Comment connecter des workflows ensemble ?
Pour connecter deux workflows, il faut utiliser les automatisations de Jira. Par exemple, choisissez le déclencheur “quand le ticket passe à l’état terminé” pour entraîner la création d’un nouveau ticket ou la transition d’un ticket lié.
Vous pouvez suivre notre vidéo dédiée pour apprendre à créer votre première règle d’automatisation : voir la vidéo.
Quelle différence entre l'état Terminé et l'état Clos ?
Le responsable passe le ticket à Terminé quand il a fini de traiter ses actions. On attend ensuite la validation du demandeur pour passer le ticket à Clos.
Quel exemple de workflow Jira pour les équipes de développement ?
Les équipes Scrum et Kanban utilisent ce workflow : Nouveau > Prêt pour le développement > En cours > En recette > En pré-production > Terminé.
Quel exemple de workflow Jira pour les équipes de support ?
Les équipes de support utilisent ce workflow : Nouveau > En cours > En attente d’informations > Terminé > Clos.
Vous savez maintenant créer votre premier workflow Jira. À vous maintenant de le créer et de l’améliorer en continu pour avoir un flux de travail correspondant réellement à votre équipe et à votre mode de travail. Vous pouvez également ajouter des automatisations pour accélérer l’avancée de vos projets. Pour en savoir davantage, contactez nos consultants certifiés Atlassian !