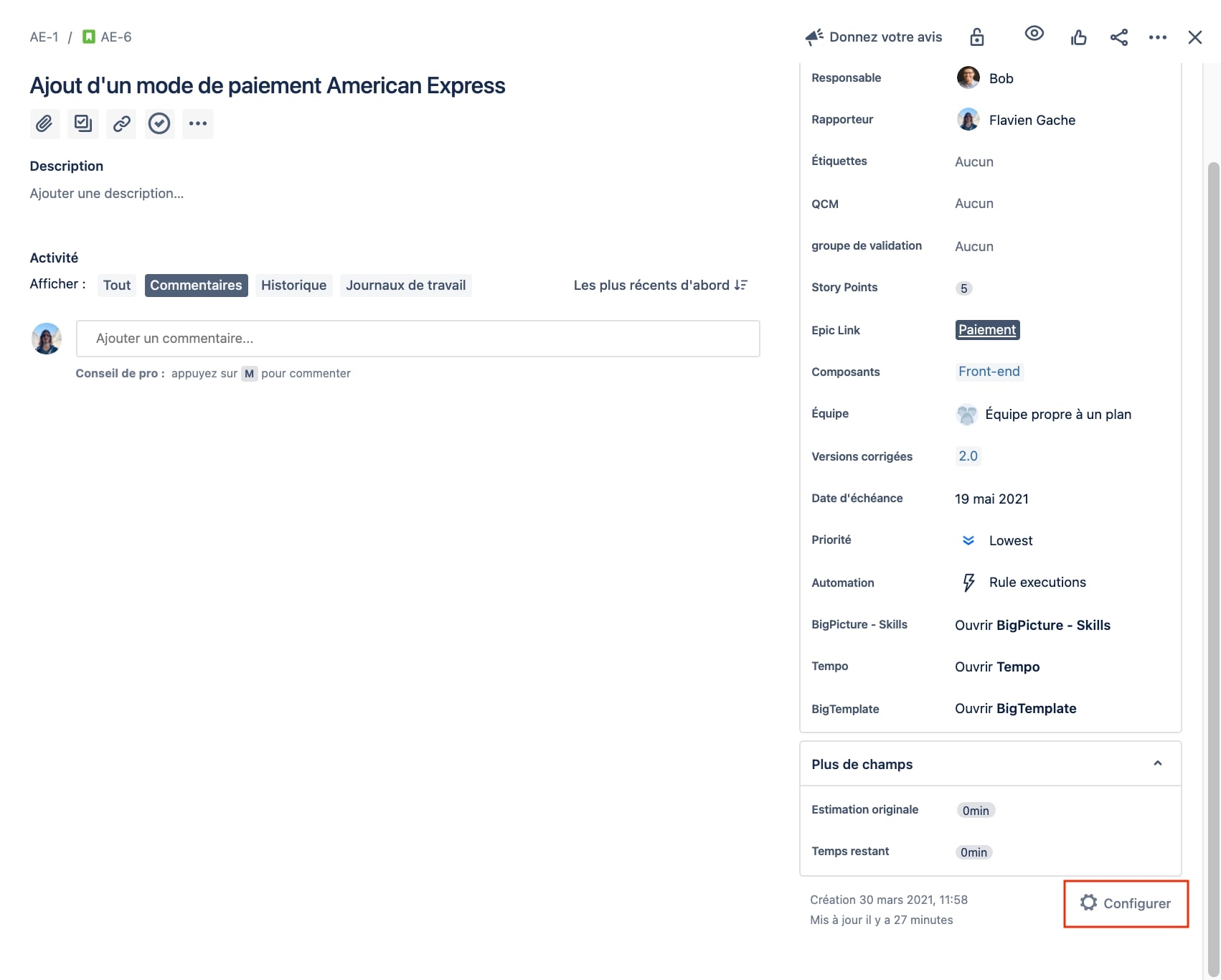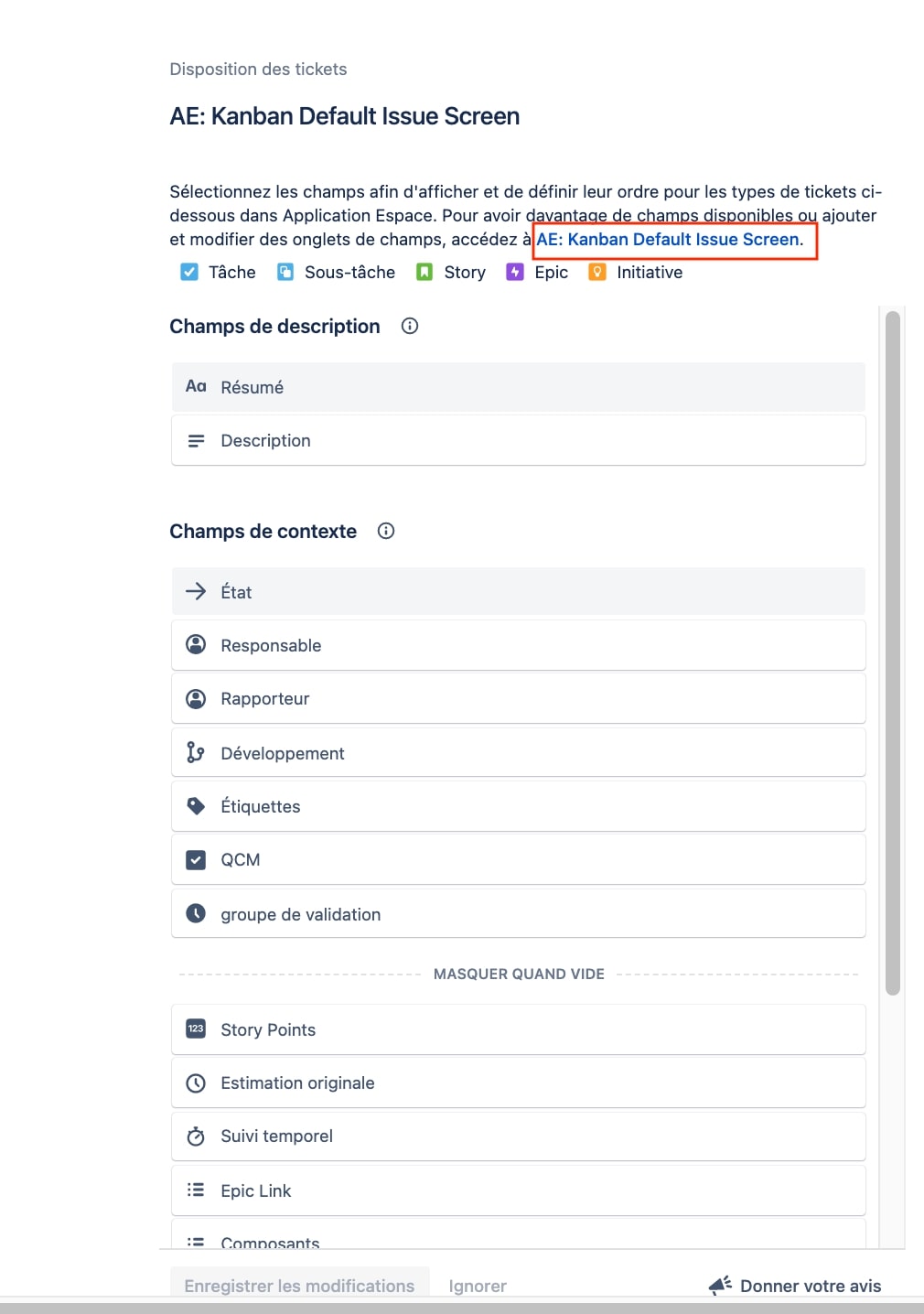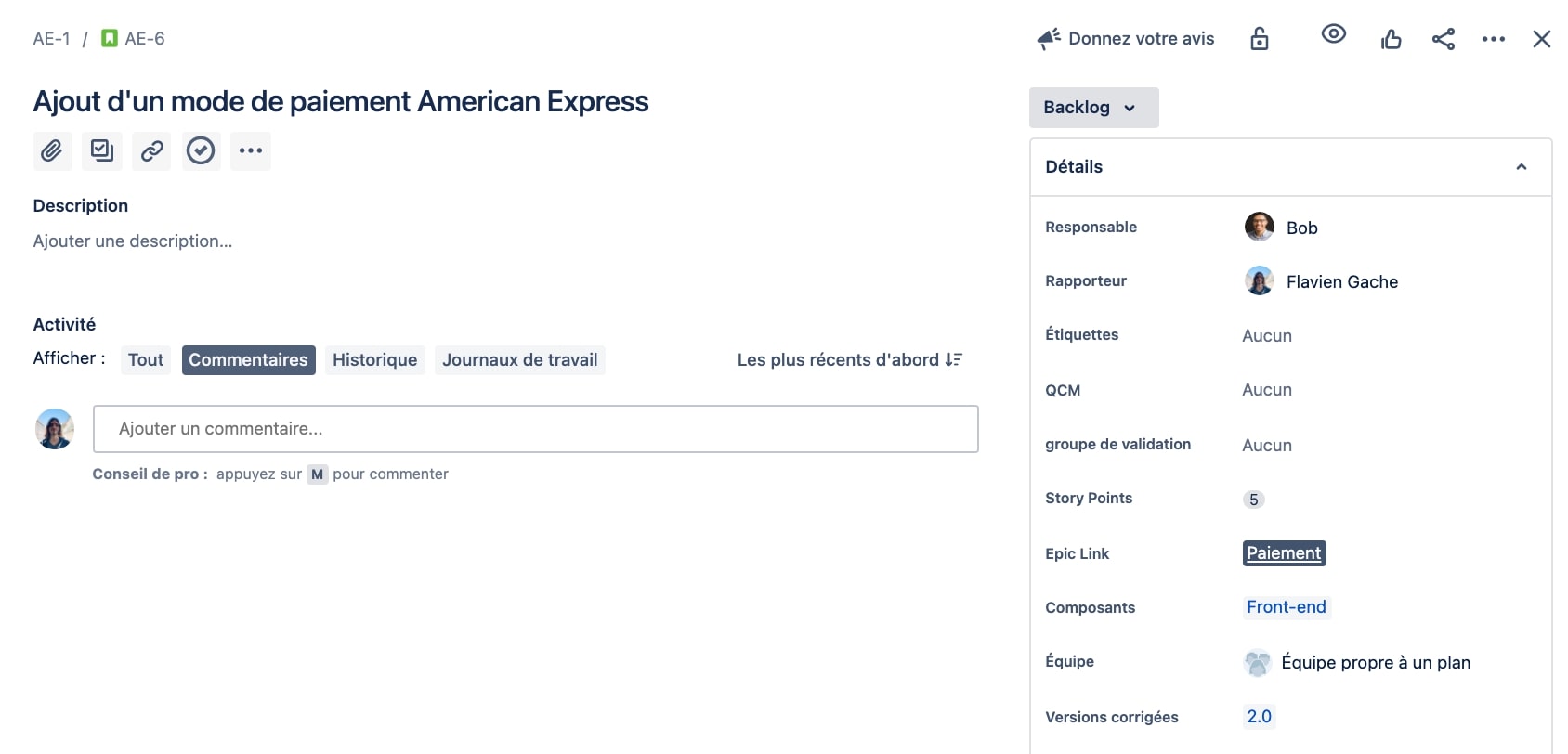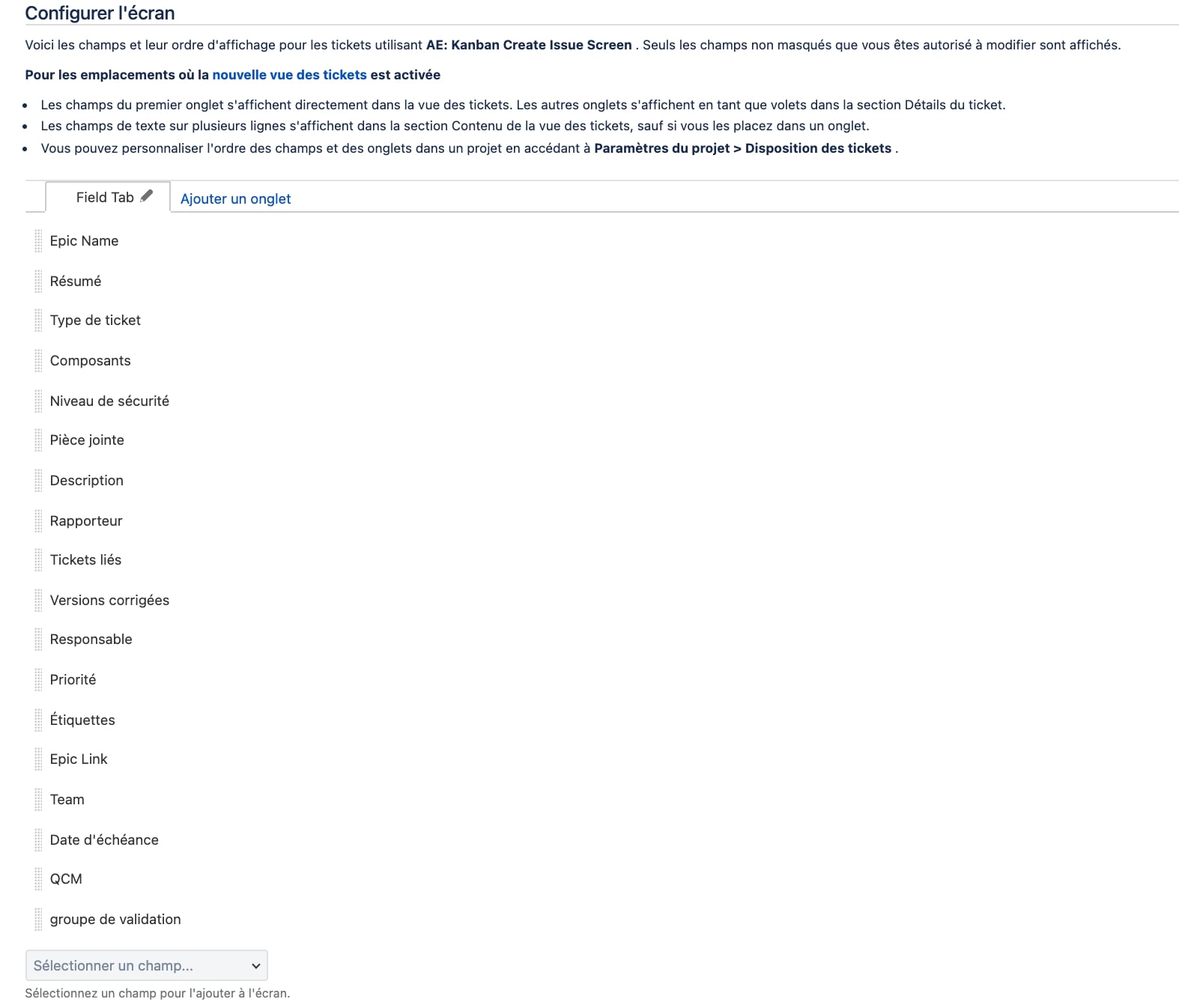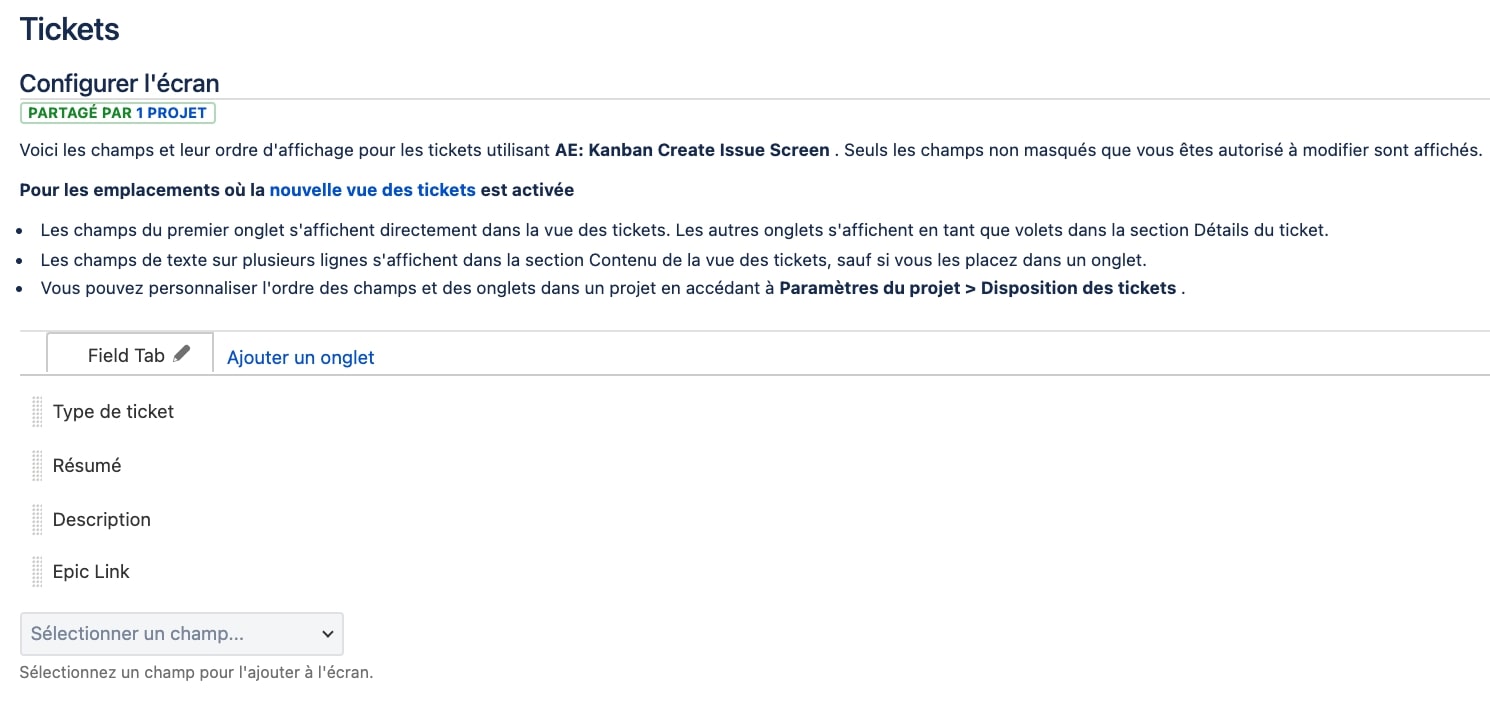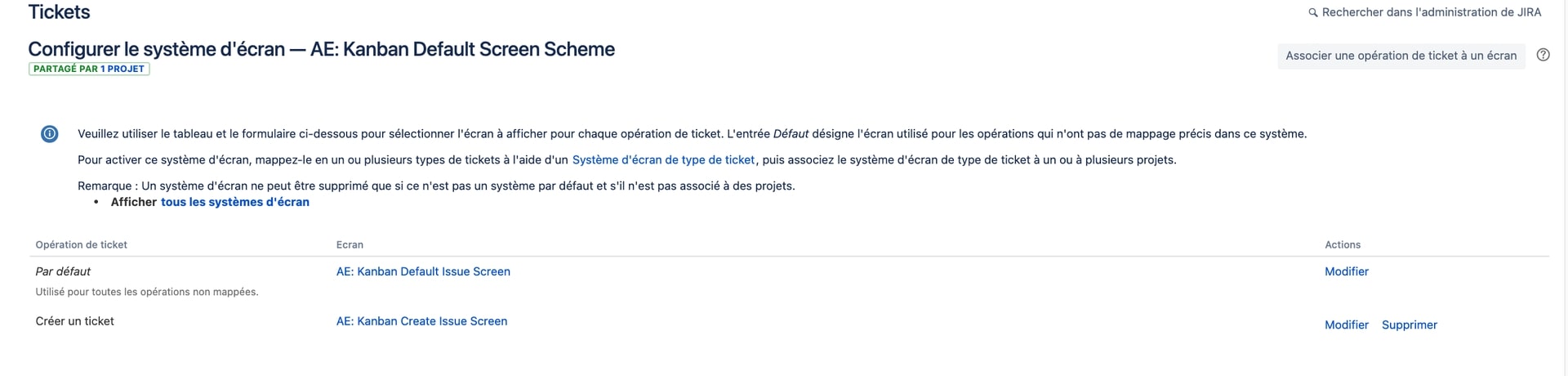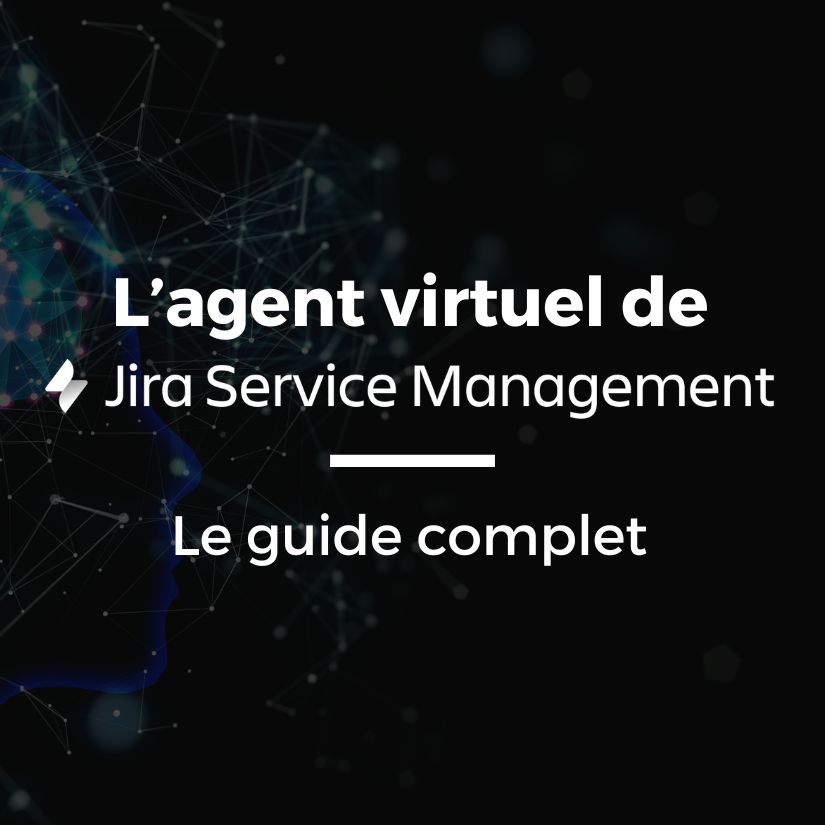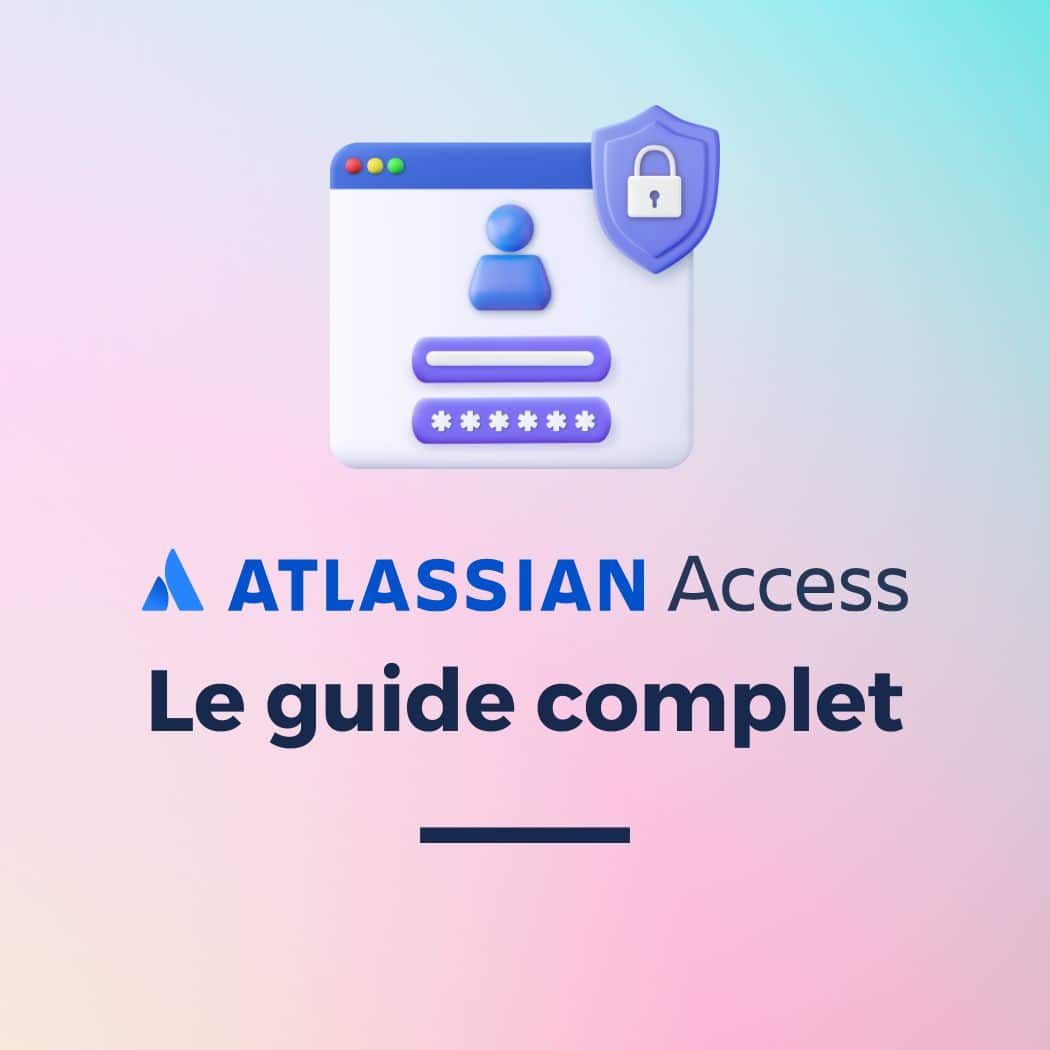Sur Jira Cloud, modifier des écrans est une opération rapide mais qui peut parfois être difficile à mettre en œuvre pour un administrateur Jira. Dans cet article, nous allons voir comment faire pour modifier les écrans affichés pour un type de ticket précis. Nous détaillerons précisément comment créer des écrans différents pour la création et pour l’édition d’un ticket.
Pour naviguer plus facilement dans l’article, voici les points que nous allons aborder :
Qu’est-ce qu’un écran ?
L’écran est une vue des champs présents dans votre ticket. Les champs présents dans votre écran peuvent être des champs systèmes (titre, description, priorité) ou des champs personnalisés dédiés à vos projets.
Par exemple, sur la capture suivante, lorsque vous cliquez sur le bouton “Créer” de Jira, vous ouvrez l’écran de création du type de ticket Story dans le projet “Application Espace”.
Pourquoi modifier les écrans par défaut de Jira ?
Pour avoir une meilleure visibilité sur les informations
Avoir trop d’informations sur une page peut rendre l’utilisation de Jira compliquée. Les utilisateurs doivent disposer d’interfaces de création et d’édition ergonomiques pour travailler efficacement.
Pour gagner du temps
Modifier les écrans par défaut de Jira va permettre de gagner beaucoup de temps, de limiter la frustration des utilisateurs et de limiter les erreurs. En ne mettant que les champs à utiliser, les utilisateurs sauront quelles informations inscrire pour la création d’un nouveau ticket.
Comment modifier les écrans ?
Voyons ensemble comment modifier les écrans par défaut de Jira. Entrons dans la peau d’une équipe de développement de logiciel. Après vous être entretenu avec elle, vous obtenez la liste suivante comportant les champs essentiels à la création d’une nouvelle story :
- Projet
- Type de ticket
- Epic Link
- Résumé
- Description
Vous voilà donc parti pour créer un écran de création personnalisé pour les stories de votre équipe de développement.
⚠️ Modifier les écrans peut avoir un lourd impact sur vos projets et sur vos équipes. Assurez-vous de travailler sur un projet de test avant d’effectuer des modifications en production.
Identifier l’écran rattaché à la création du type de ticket story
Première étape, il faut identifier l’écran relatif à la création du type de ticket “Story”. Pour cela, j’ouvre une story du projet Application Espace (AE) puis je clique sur la roue dentée nommée “Configurer” en bas à droite.
Dans l’écran suivant, je peux uniquement répartir les champs présents sur la vue du ticket ou les masquer s’ils sont vides.
Pour pouvoir supprimer ou ajouter des champs sur ce ticket, je dois cliquer sur l’écran lié au ticket, c’est-à-dire l’écran indiqué en bleu et en gras dans le bloc de texte du haut, dans notre cas l’écran nommé AE : Kanban Default Issue Screen. L’écran suivant s’affiche :
ℹ️ Le projet utilisé dans cet exemple est un projet créé avec les paramétrages par défaut de Jira. C’est sans doute votre cas si vous utilisez les modèles par défaut de Jira, ou si vous n’avez jamais paramétré votre instance.
Ces projets sont pratiques pour démarrer rapidement sous Jira. En revanche, pour un même type de ticket, ces projets fabriquent par défaut un seul écran commun à l’édition et à la création. Afin de pouvoir alléger l’écran de création sans toucher à l’écran d’édition des stories, il faut tout d’abord dupliquer l’écran associé aux stories.
Copier l’écran par défaut de la story pour créer un écran de création
Pour dupliquer cet écran, je dois aller dans l’onglet Écran, dans les paramètres d’administration : Roue dentée d’administration – en haut à droite > onglet Ticket > Onglet Écrans – sur la gauche.
Je repère ensuite l’écran nommé AE : Kanban Default Issue Screen, je clique sur les “…” puis sur copier.
Je renomme l’écran pour préciser qu’il s’agit d’un écran de création puis je clique sur Copier.
J’ai à présent deux écrans distincts pour la création et l’édition d’une story :
Personnaliser l’écran de création
Pour personnaliser l’écran de création de la story, je clique sur les “…”, puis sur Configurer en face de l’écran AE : Kanban Create Issue Screen.
L’écran suivant affiche la liste des champs disponibles sur l’écran de création de la story.
Je n’ai plus qu’à supprimer tous les champs qui ne m’intéressent pas en cliquant sur « Supprimer » au survol d’un des champs. J’obtiens le résultat suivant :
Associer ce nouvel écran avec le système d’écran du ticket story
C’est la dernière étape à réaliser pour profiter de ce nouvel écran de création : il faut maintenant “dire” à Jira que l’écran de création doit être un écran spécifique.
Je clique maintenant sur Système d’écran dans le menu de gauche et je repère le système d’écran lié à la story, en l’occurrence il s’agit de AE : Kanban Default Screen Scheme, sur lequel je clique.
La fenêtre suivante s’ouvre :
Pour mieux comprendre la suite, il faut savoir que les systèmes d’écrans de Jira Cloud permettent de mapper des écrans avec les trois opérations suivantes :
- Création d’un ticket
- Edition d’un ticket
- Visualisation d’un ticket
C’est donc ici que nous allons dire à Jira : “Affiche-moi uniquement l’écran AE : Kanban Create Issue Screen à la création d’un ticket”.
Pour cela, je vais cliquer sur le bouton “Associer une opération de ticket à un écran” et sélectionner l’écran AE : Kanban Create Issue Screen que j’ai personnalisé dans l’étape précédente :
J’obtiens le paramétrage suivant :
Autrement dit, je demande à Jira :
- “Affiche-moi l’écran AE : Kanban Create Issue Screen lorsque je veux créer une Story (c’est-à-dire quand je clique sur le bouton Créer et que je sélectionne le projet Application Espace et le type de ticket Story).
- “Affiche-moi l’écran AE : Kanban Default Issue Screen pour toutes les autres opérations (c’est-à-dire lorsque je veux visualiser ou éditer un ticket).
Questions/Réponses
Peut-on faire plusieurs écrans pour chaque type de tickets ?
Il est tout à fait possible de faire non pas deux mais trois écrans pour chaque type de ticket (un pour la création, un pour la visualisation et un pour l’édition). Cela permet d’afficher des champs sur des écrans sans pour autant pouvoir les éditer directement.
Peut-on partager le système d’écran d’un ticket à tous les types de tickets ?
Il est possible que le Système d’écran de votre ticket soit partagé avec d’autres types de ticket. Si vous ne voulez faire des modifications que sur 1 type de ticket précis, vous pouvez créer un nouveau système d’écran et l’associer à votre projet pour éviter d’impacter tous les autres types de ticket. Idéalement, nous vous conseillons un système d’écran par type de ticket.