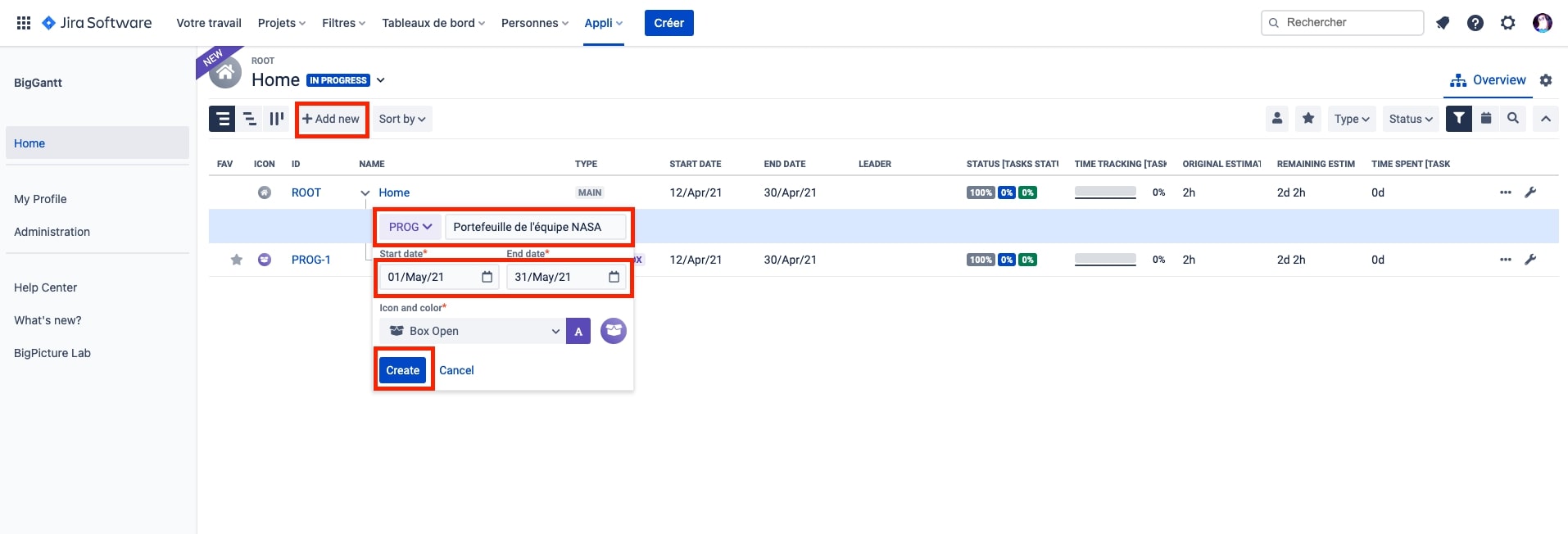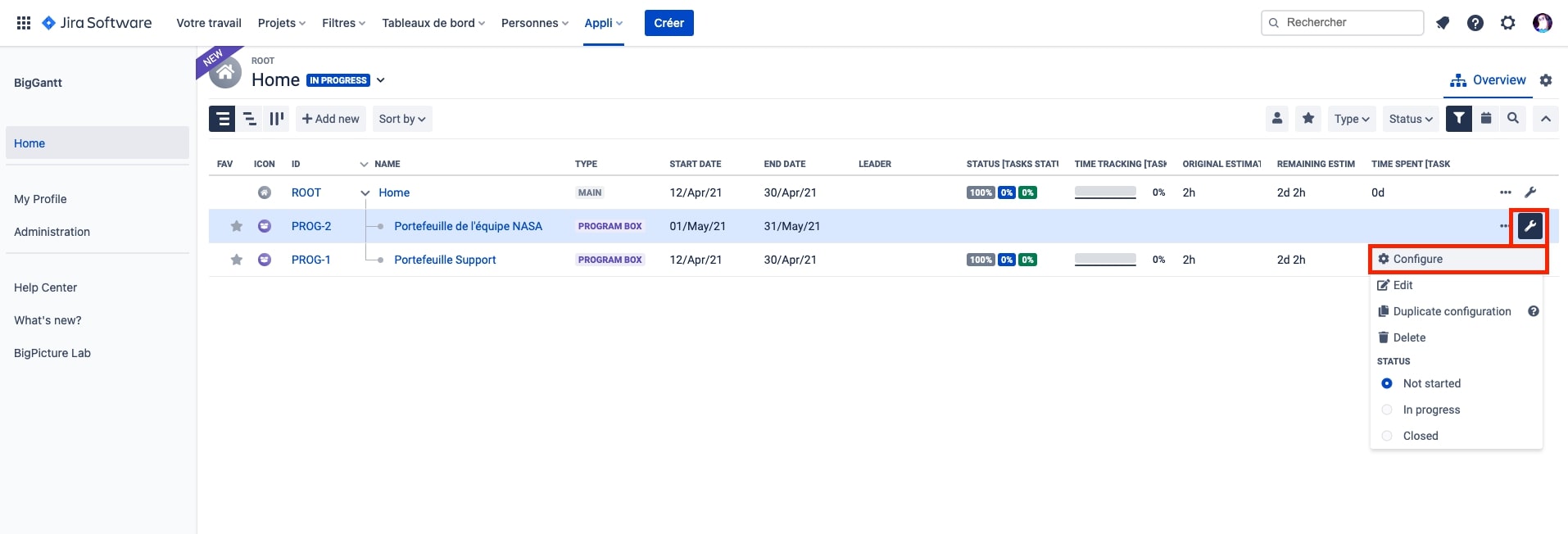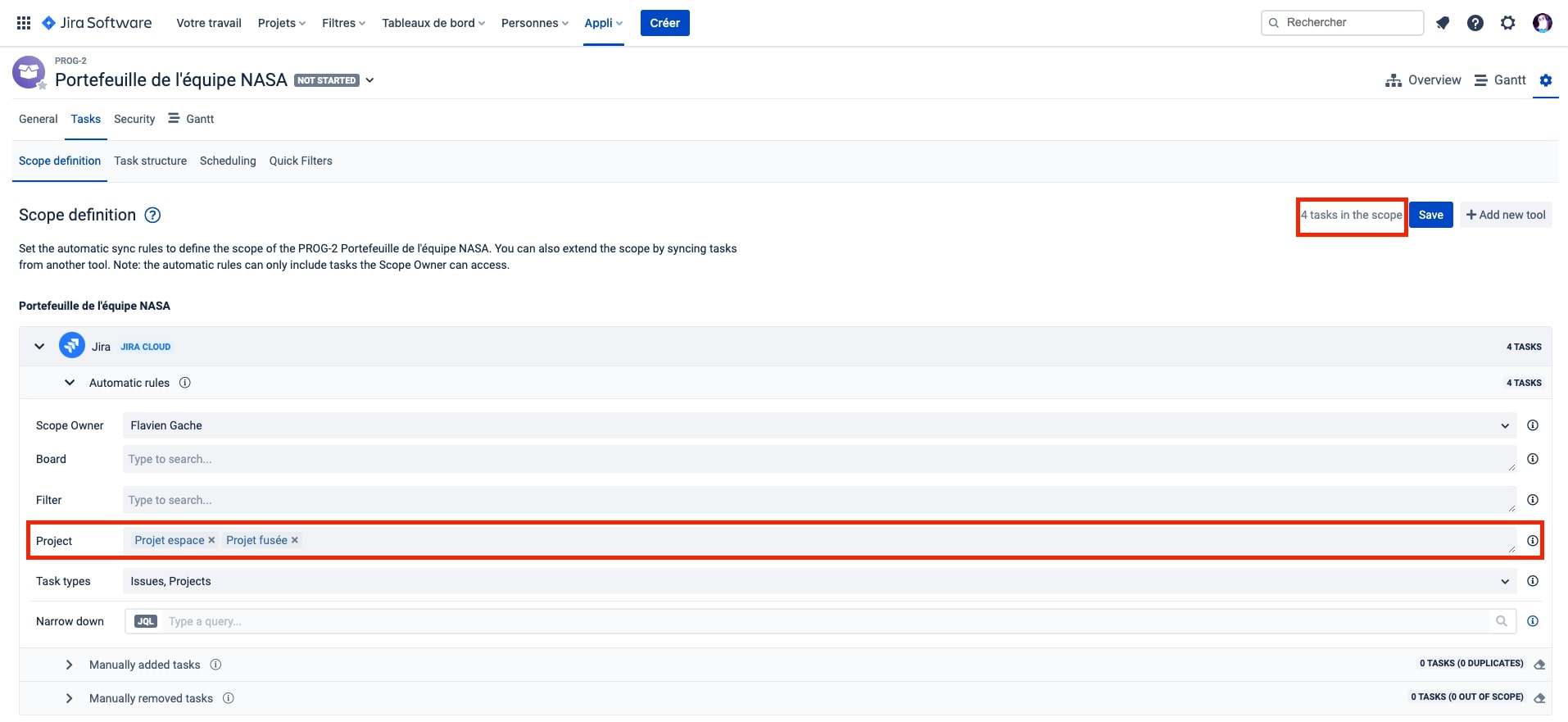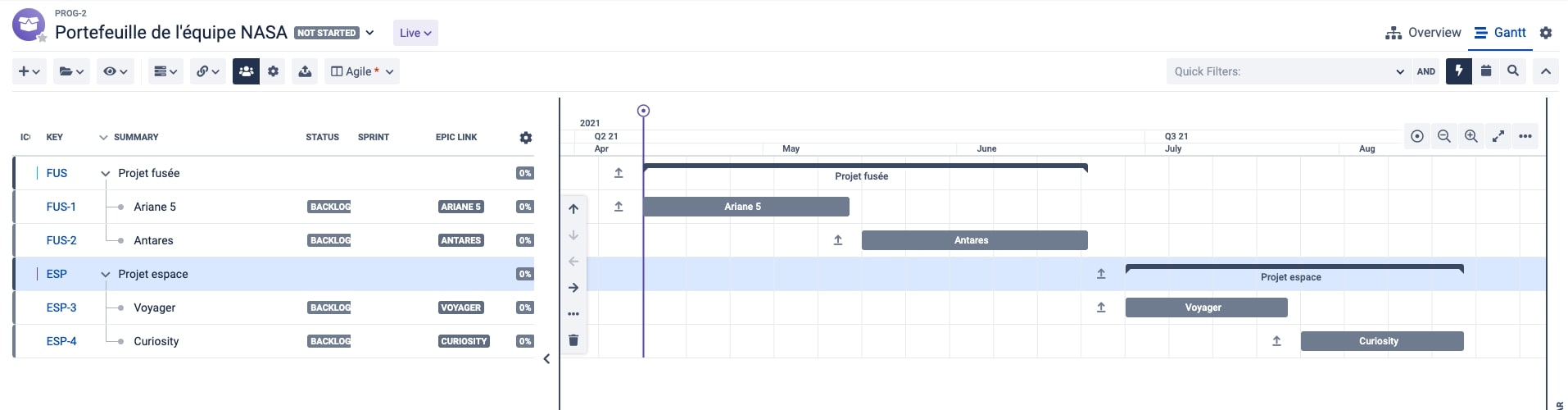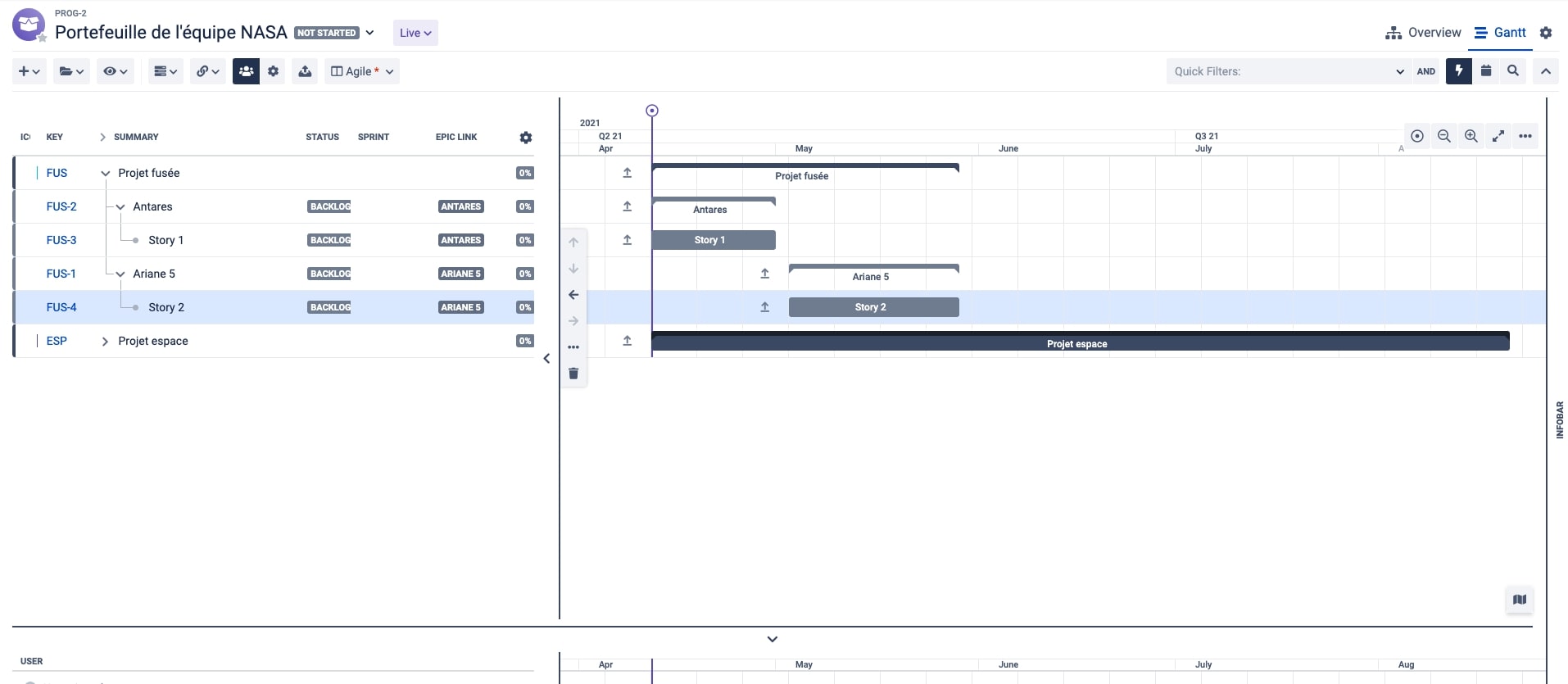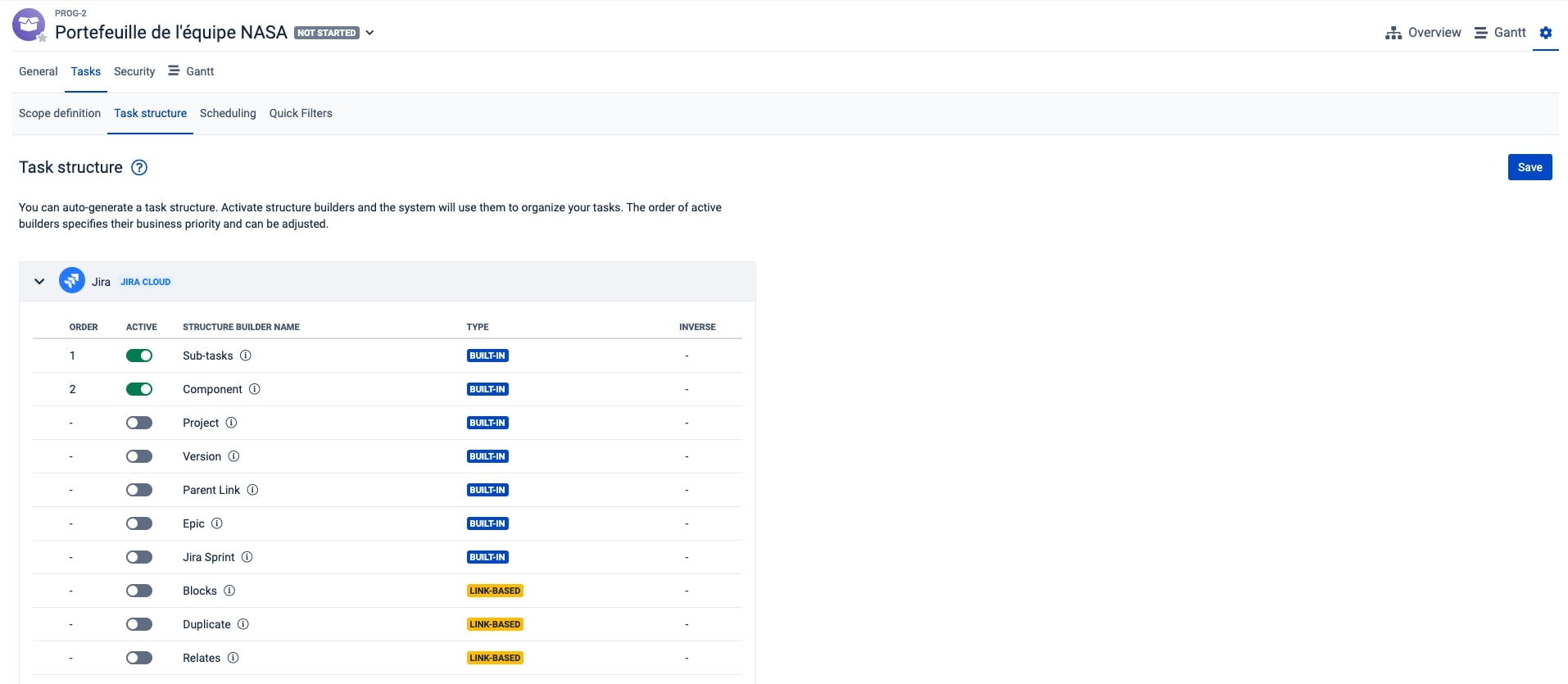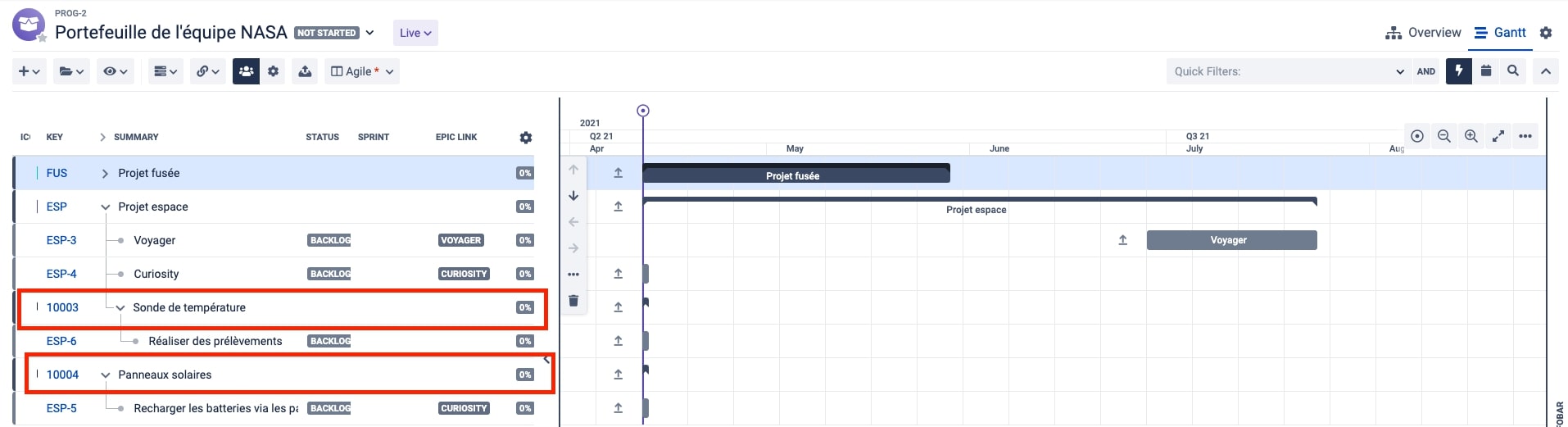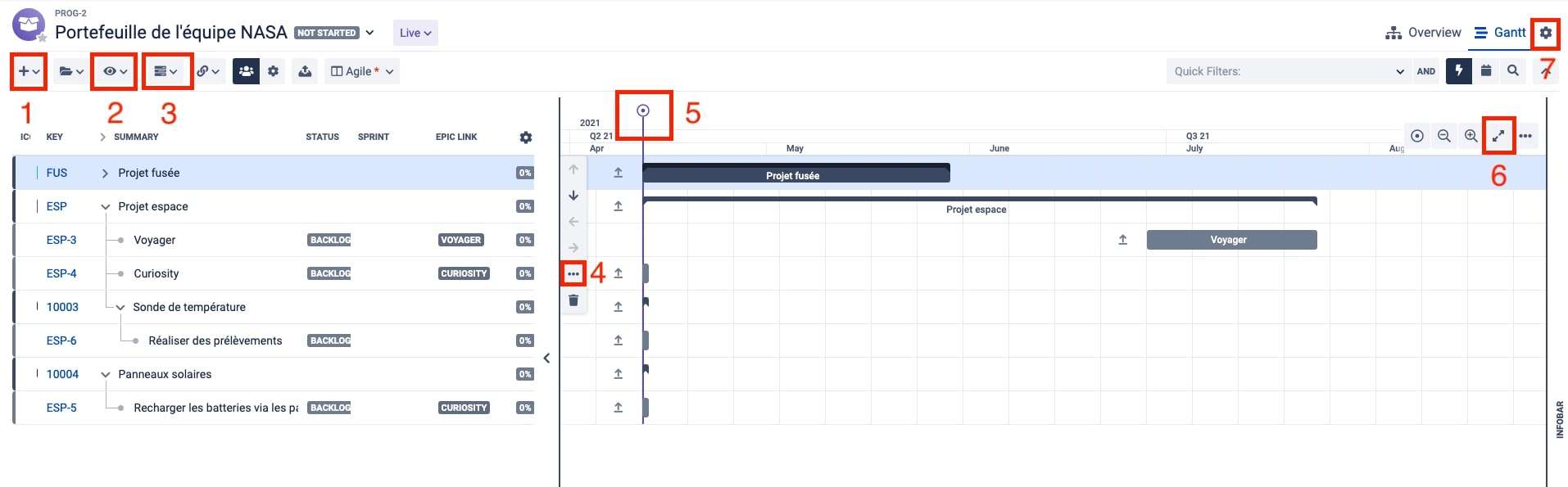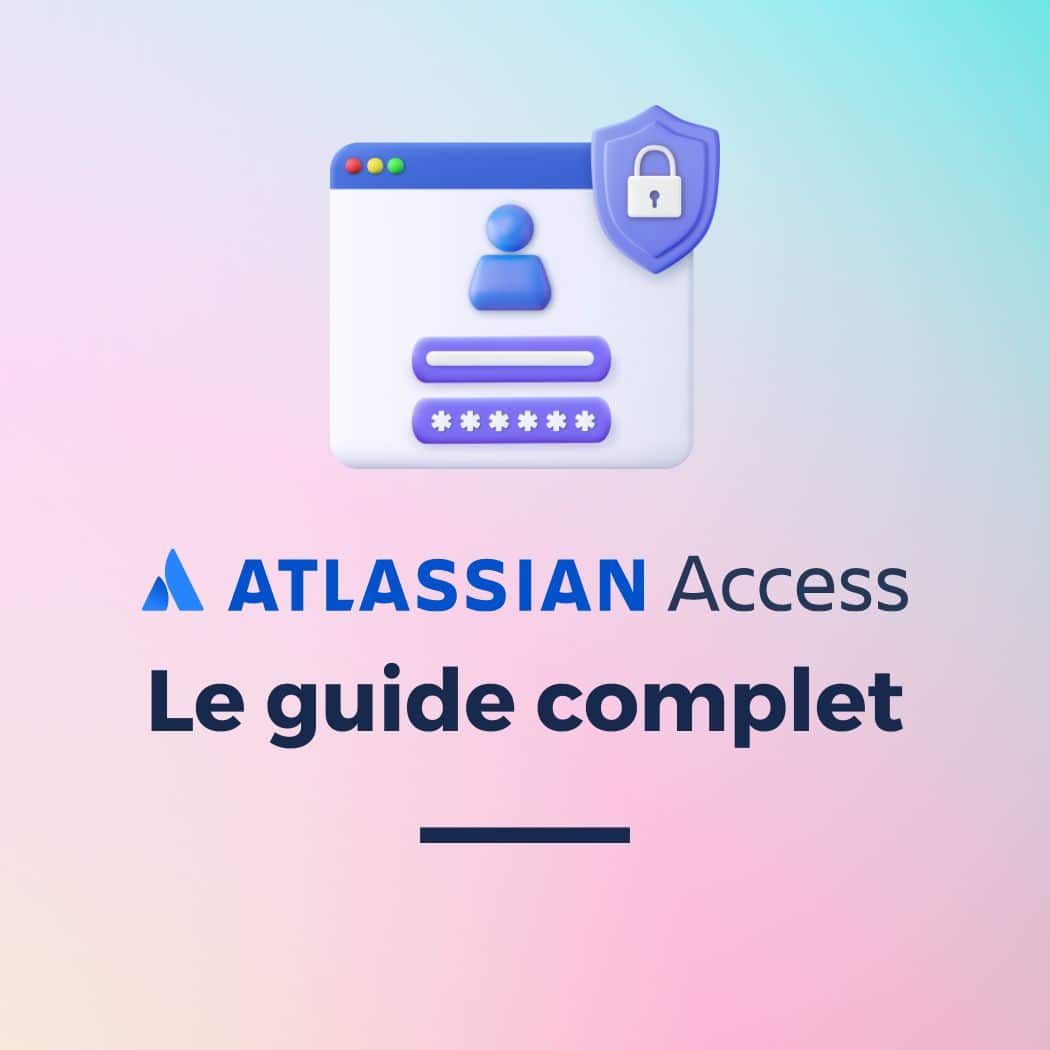Vous utilisez Jira mais vous n’y trouvez pas votre compte en matière de gestion de portefeuilles ? La solution se trouve peut-être du côté de BigPicture ou de BigGantt. Ce sont des apps proposées par l’éditeur BigPicture permettant de gérer des roadmaps de façon extensive. Dans cet article, nous allons vous expliquer comment démarrer un portefeuille de projet sur l’une de ces apps.
Démo BigGantt et BigPicture
Vous avez du temps devant vous ? Regardez cette démo, des apps BigGantt et BigPicture, expliquée par Flavien Gache, consultant certifié Atlassian chez Twybee. Si vous avez des questions sur celle-ci, posez-nous vos questions dans notre formulaire en bas de page ⬇️
Quelle app Jira choisir pour gérer les roadmaps : BigPicture ou BigGantt ?
La première question que vous devez sans doute vous poser est que dois-je choisir entre BigPicture et BigGantt ? SoftwarePlant consacre un article entier à ce sujet mais nous avons synthétisé les principaux critères de sélection. Outre le critère financier – BigPicture est presque deux fois plus cher que BigGantt –, les fonctionnalités proposées par les deux apps varient de façon significative.
BigPicture
BigPicture propose :
🔸 des Gantt mono projets ou multiprojets pour planifier les tâches de vos projets,
🔸 des roadmaps avec des objectifs précis,
🔸 une gestion des ressources, des équipes
🔸 une gestion de risque en fonction de deux paramètres (par exemple urgence et probabilité)
BigGantt
BigGantt propose moins de fonctionnalités. Pour faire simple, BigGantt vous permettra de gérer uniquement des Gantt liés à des tickets ou des projets. Mais rassurez-vous, BigGantt propose déjà un grand nombre de fonctionnalités avancées.
Commencer avec BigPicture et BigGantt
Les deux solutions vous permettent de construire des diagrammes de Gantt pour planifier les tickets de vos projets dans le temps.
Pour pouvoir baser vos diagrammes de Gantt sur des projets Jira existants, vous devez définir un périmètre dans l’app. Ce périmètre définira les tickets inclus dans ce que l’on appelle un portefeuille. Dans ces deux outils, un portefeuille correspond à l’objet Box.
La première étape est donc de créer un portefeuille et de définir son périmètre, nous allons principalement détailler cette démarche dans l’article.
Créer un portefeuille de projets
Nous souhaitons ici créer un portefeuille de projet réunissant le projet Fusée et le projet Espace.
1️⃣ Pour cela, je clique sur le bouton + Add new, je renseigne un nom pour mon portefeuille, par exemple Portefeuille de l’équipe NASA, ainsi qu’une date de début et de fin. Il sera possible de modifier le nom ainsi que les dates à l’avenir. Puis nous validons la création du portefeuille en cliquant sur Create.
Création d’un portefeuille de projets avec BigGantt
2️⃣ Votre portefeuille est créé. Cependant il n’est pas paramétré : il faut maintenant indiquer à BigGantt que ce portefeuille contient les projets Fusée et Espace. Cliquez sur l’icône de clé à molette en face du portefeuille que vous souhaitez paramétrer puis sur Configure.
Portefeuille de projet BigGantt
3️⃣ Une fois la page chargée, cliquez ensuite sur l’onglet Tasks.
4️⃣ Vous arrivez sur la page Scope definition. Cette page vous permet de définir le périmètre de votre portefeuille.
Dans notre cas, le portefeuille porte sur le périmètre des projets Fusée et Espace. Nous cliquons sur le menu déroulant Automatic rules, puis dans Project, nous sélectionnons Projet Fusée et Projet Espace.
5️⃣ Cliquez sur Save en haut à droite.
On remarque que le bouton Save est précédé de la mention 4 tasks in the scope. Cela signifie que les projets de mon portefeuille comportent actuellement 4 tâches dans leurs périmètres.
Notez qu’en plus des projets, il est tout à fait possible de baser le périmètre d’un portefeuille sur un tableau (Board), sur un filtre (Filter) ou sur une combinaison de ces trois éléments.
Il est aussi possible de limiter les tickets remontés dans le Gantt en ne remontant pas les noms des projets mais uniquement les tickets (ne sélectionnez alors que Issues sur la ligne Task Types) et de réduire le nombre de tickets sur un filtre JQL rajouté sur la ligne Narrow down.
Si je clique sur Overview (en haut à droite) puis sur Portefeuille de l’équipe NASA, j’obtiens une vue Gantt me permettant d’avoir de la visibilité à long terme sur les deux projets de mon portefeuille.
Comment structurer mon portefeuille en fonction des composants, Epics et Sprint ?
Par défaut, votre portefeuille va avoir la hiérarchie suivante : Projet/Epics/Story-Tache/Sous-tache.
Il est tout à fait possible de réaliser d’autres structurations de portefeuilles. Vous pouvez par exemple, décider de vous affranchir d’afficher les epics de votre projet de façon séparée des stories et de regrouper les stories sous les composants qui leur sont liés. Pour cela, il vous suffit d’aller dans les paramètres du portefeuille (roue dentée Box configuration en haut à droite), dans l’onglet Tasks et de cliquer sur le sous onglet Task Structure. En indiquant les réglages suivants vous pourrez obtenir les stories en cascade sous leurs composants.
Ici, on voit par exemple que les deux composants du projet sont inclus dans la hiérarchie et comportent des stories.
Quelles sont les options à connaître dans la vue Gantt ?
Menu Add task : 1
Ce menu permet :
🔸 De créer une tâche d’un projet Jira du portefeuille (Create Task → Jira issue).
🔸 De créer une tâche qui ne sera pas référencée dans un projet, c’est-à-dire qu’aucun ticket ne sera créé pour cette tâche. Cela peut être intéressant pour, par exemple, nommer des grandes phases d’un projet ou créer des milestones (Create Task → Basic Task). Cela peut aussi vous servir à structurer votre projet : vous pouvez glisser-déposer des tâches à l’intérieur d’une tâche artificielle pour structurer manuellement votre portefeuille.
Menu View : 2
Cela permet de changer certaines options de vue et d’afficher par exemple le chemin critique ou la progression. Vous pouvez aussi colorer votre Gantt en fonction de la progression des tâches.
Taskbar :3
Ce menu permet de modifier l’affichage du Gantt. En désélectionnant Key par exemple, les clés de tickets ne seront plus indiquées sur le gantt, ce qui permet d’alléger le graphique.
Edit : 4
Ce bouton permet d’éditer plusieurs paramètres pour chacune des tâches. Il permet de sélectionner si la tâche en question impose la durée d’une série de sous tâche (auto top down) ou si ce sont les sous tâches qui imposent la durée d’une tâche parente (auto bottom up) lorsque la durée d’une tâche est modifiée. En choisissant Convert to milestone, vous pourrez créer un jalon pour identifier un point d’attention dans le temps par exemple.
Vous pouvez aussi modifier manuellement à cet endroit la couleur des différentes tâches pour égayer un Gantt un peu terne.
Ajouter un marqueur : 5
Cette option peut vous également vous permettre d’ajouter une échéance globale à votre Gantt. Cela peut vous servir à ajouter des deadlines par exemple.
Fit to scale : 6
Ceci permet d’afficher votre Gantt entièrement dans votre vue suivant les dates des différentes tâches/epics/story.
Paramètres : 7
Vous pouvez modifier le périmètre de votre portefeuille comme vu précédemment, et encore bien d’autres paramètres.
Il est aussi possible de créer des dépendances entre les différentes tâches, de faire démarrer des tâches avec le minimum de délai possible entre elles, ou encore de mettre à jour automatiquement la date de fin de vos tâches en fonction des changements d’estimation sur vos tâches…
BigGantt et BigPicture sont en effet des solutions très complètes qui peuvent être difficiles à appréhender. Si vous souhaitez bénéficier de l’appui d’un de nos consultants, inscrivez-vous à notre prochaine session de formation ou contactez-nous !