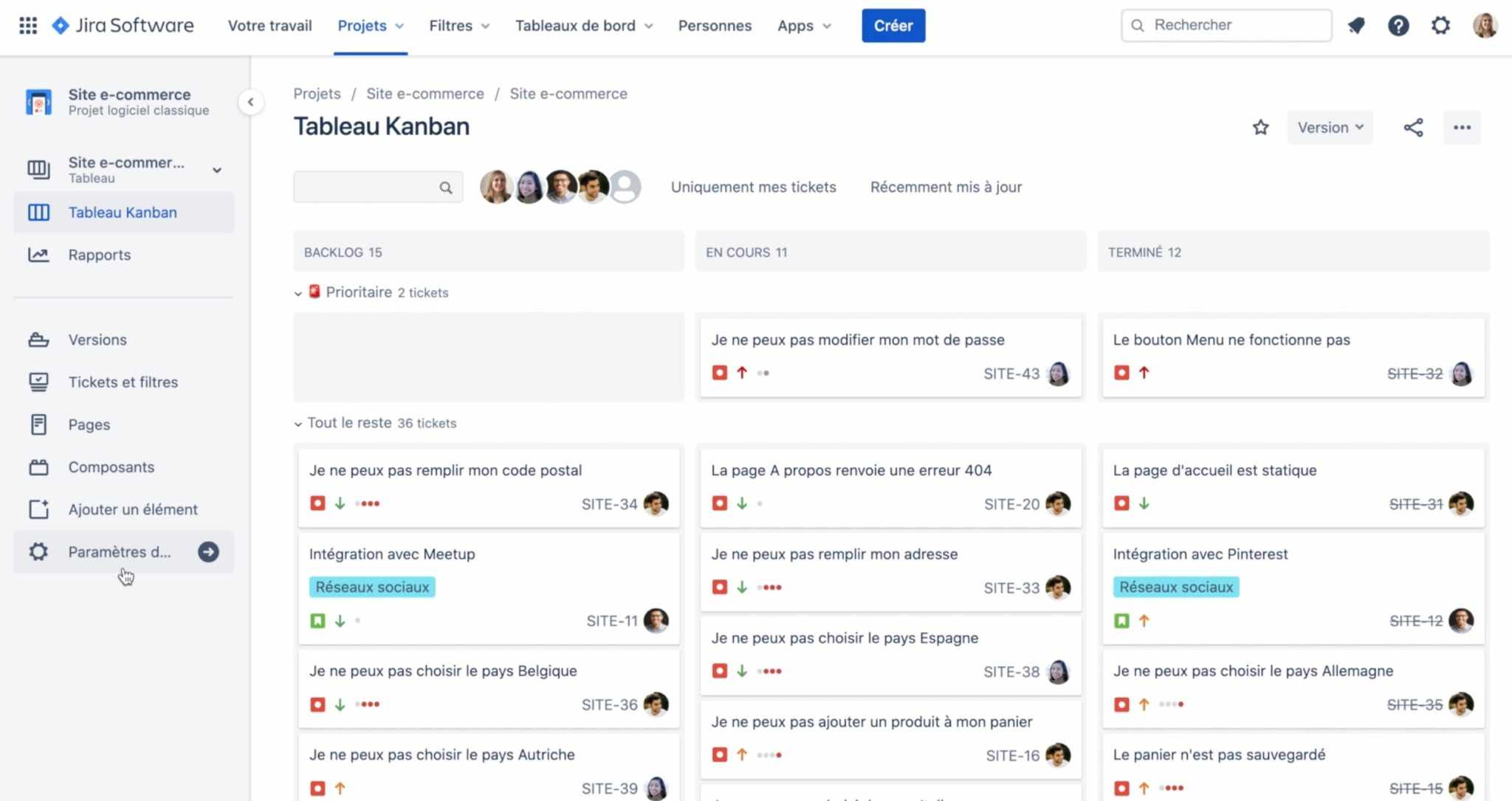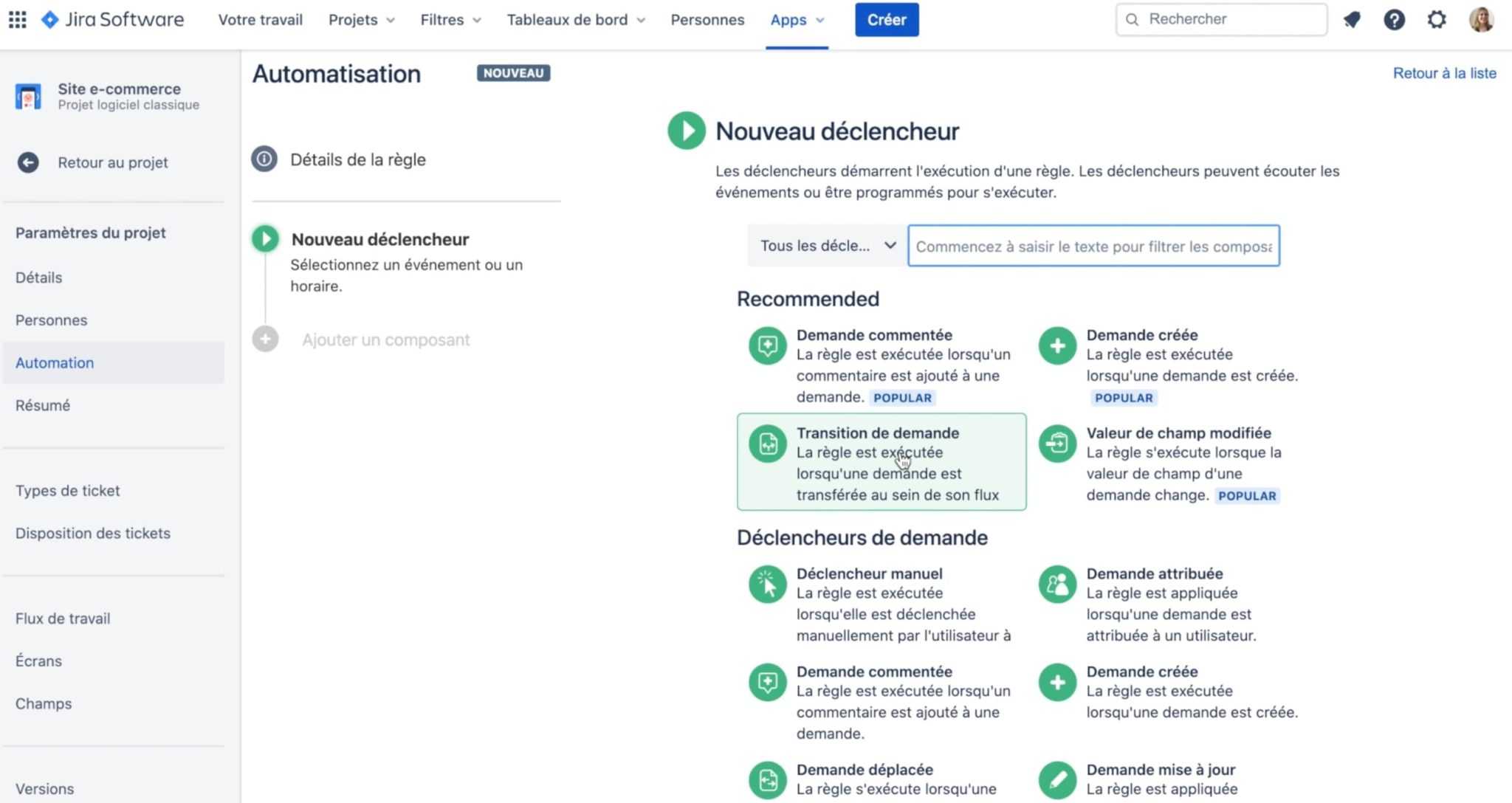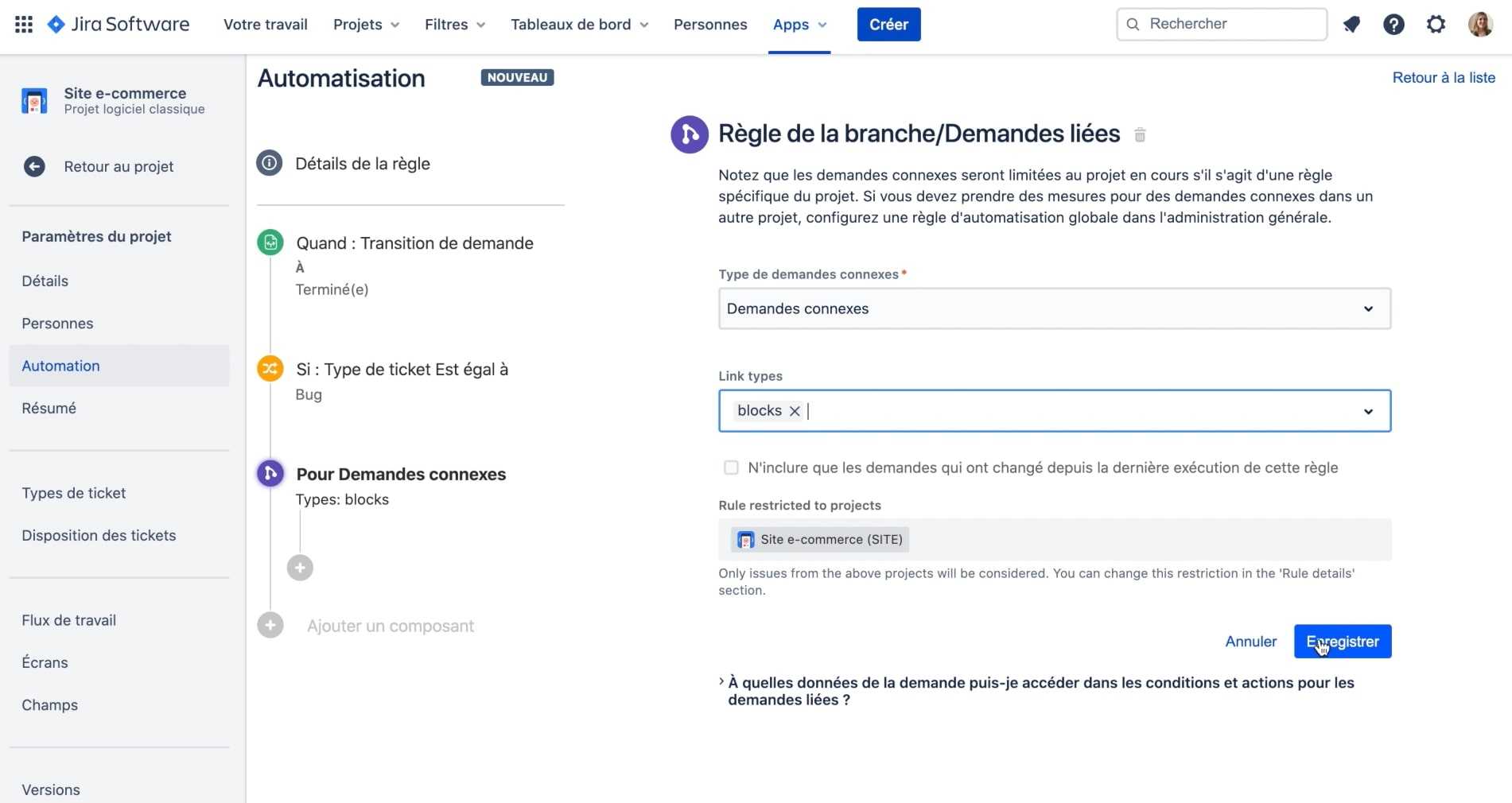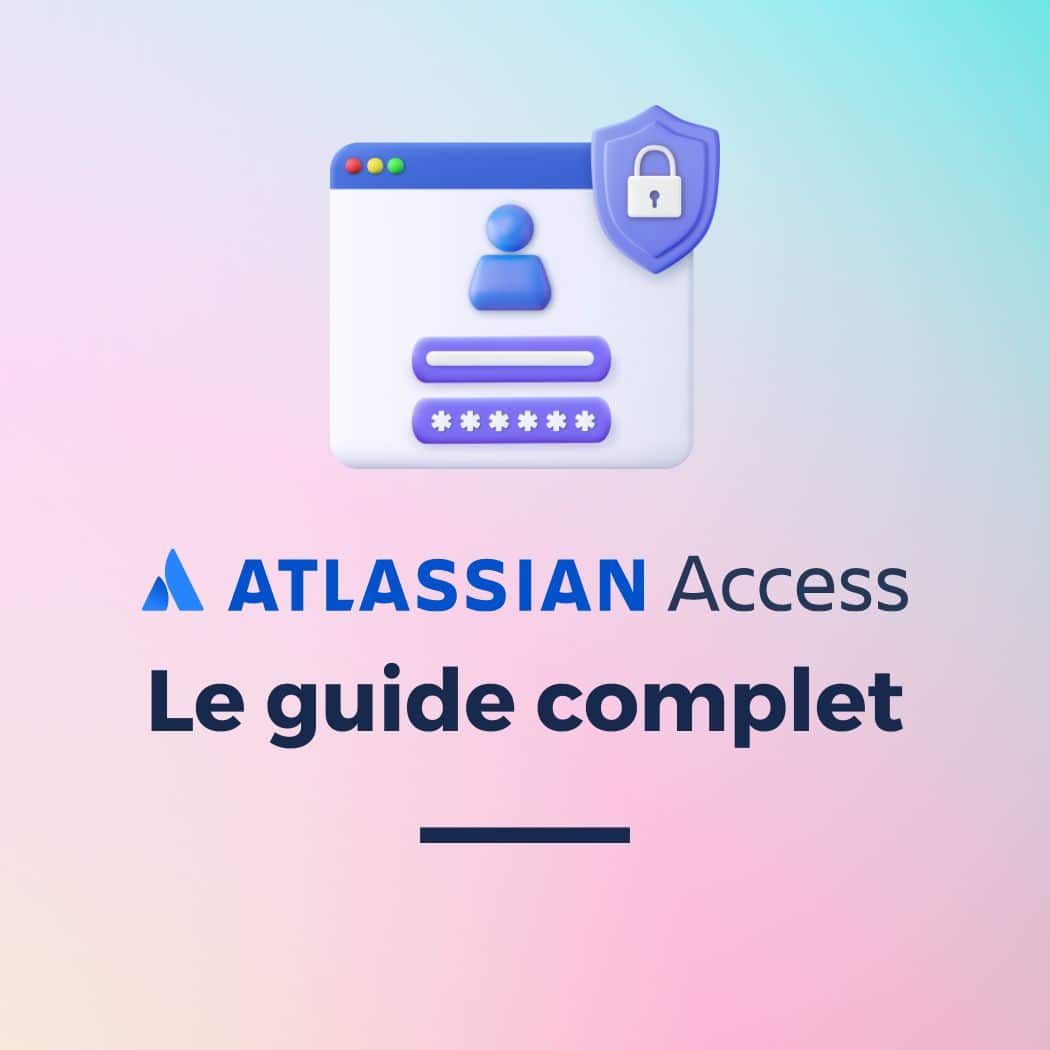Automatiser Jira
Automatiser Jira peut sembler compliqué. Cependant, Atlassian, l’éditeur de la solution Jira, facilite les automatisations en rendant natif Automation sur la plateforme. Comment ça fonctionne ?
✅ Découvrir notre guide sur les automatisations dans Jira pour en apprendre davantage sur les automatisations et savoir comment les construire.
Utiliser les automatisations vous fera gagner un temps inconsidérable sur Jira. Elles permettent également de :
💬
Mieux communiquer avec les membres de votre équipe
👩🏼💻👨🏽💻
Limiter les erreurs humaines
Découvrez dans cette vidéo, comment créer sa première règle d’automatisation. ⤵️
Notifier les tickets liés grâce à Automation for Jira
Prenons pour exemple : dès qu’un bug est terminé, nous souhaitons notifier tous les tickets liés. Cette automatisation permet aux équipes d’être mises au courant dès que le bug est résolu.
- Quand un ticket est terminé = Quand : Transition de demande À Terminé(e)
- Si c’est un ticket de type bug = Si : Type de ticket Est égal à Bug
→ Pour Demandes connexes Types: blocks
- Alors on commente les tickets liés = Alors : Ajouter un commentaire à la demande Le bug [{{triggerIssue.key}} {{triggerIssue.summary}}|{{triggerIssue.url}}] est maintenant résolu.
Publier un commentaire automatique sur les tickets liés
Apprenez pas à pas à publier automatiquement un commentaire lorsqu’un bug est résolu.
1) Sur votre tableau Kanban, cliquez sur Paramètres du projet se trouvant sur la barre latérale à gauche.
2) Vous vous trouvez maintenant sur l’interface d’administration du projet. Cliquez sur la section Automation pour créer cette règle d’automatisation.
3) Puis cliquez en haut à droite sur Créer une règle.
4) Sélectionnez le déclencheur Transition de demande car nous souhaitons que la règle s’exécute dès qu’un ticket passe à l’état terminé(e).
5) Sélectionnez TERMINÉ(E) puis enregistrez.
6) Ensuite, ajoutez une nouvelle condition pour vérifier qu’il s’agit bien d’un ticket de type bug. Ajoutez les critères :
Field → Type de ticket ; Condition → Est égal à ; Value → Bug
7) Sélectionnez le bloc Règle de la branche/Demandes liées pour réaliser l’action sur toutes les demandes liées à mon bug.
8) Remplissez ensuite les critères suivants :
- Type de demandes connexes : Demandes connexes (signifiant demandes liées)
- Link types : blocks
Puis, enregistrez.
9) Sur tous les tickets liés par le bug, nous voulons réaliser une action. Cliquez sur Nouvelle action. L’action est d’émettre un commentaire sur ces tickets liés.
10) Choisissez l’action Commenter la demande. Puis ajoutez un commentaire et enregistrez. Et donnez un nom à votre règle d’automatisation.
Bravo, votre règle d’automatisation est prête ! 🚀
Découvrez d’autres règles d’automatisation dans notre série d’articles Automation for Jira : Les questions récurrentes, intégrer Jira à Slack, assigner un ticket automatiquement.
Contactez nos consultants certifiés Atlassian pour vos besoins d’automatisation ou sur d’autres services : formations, audit de votre instance Jira ou encore gestion des licences.