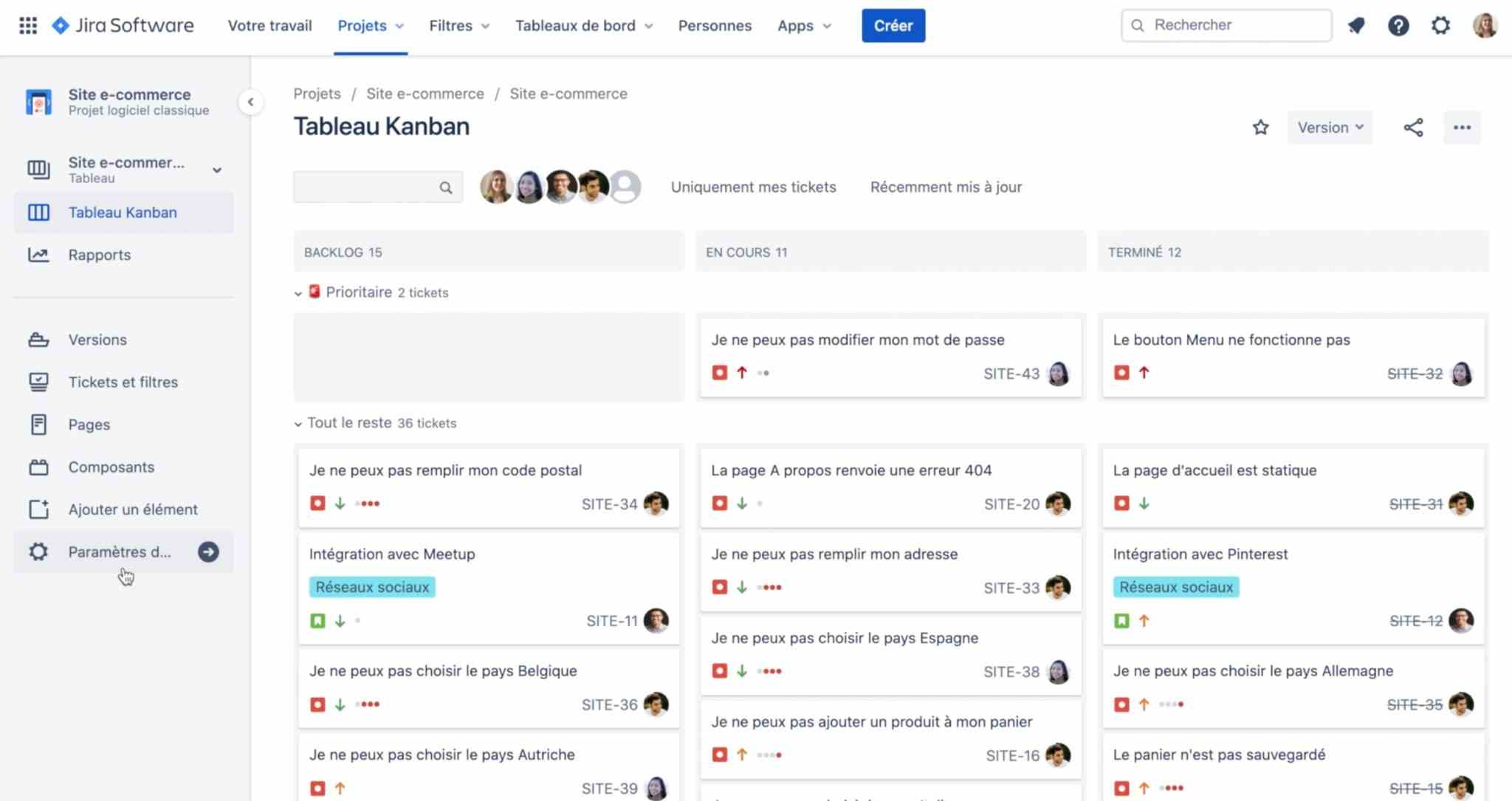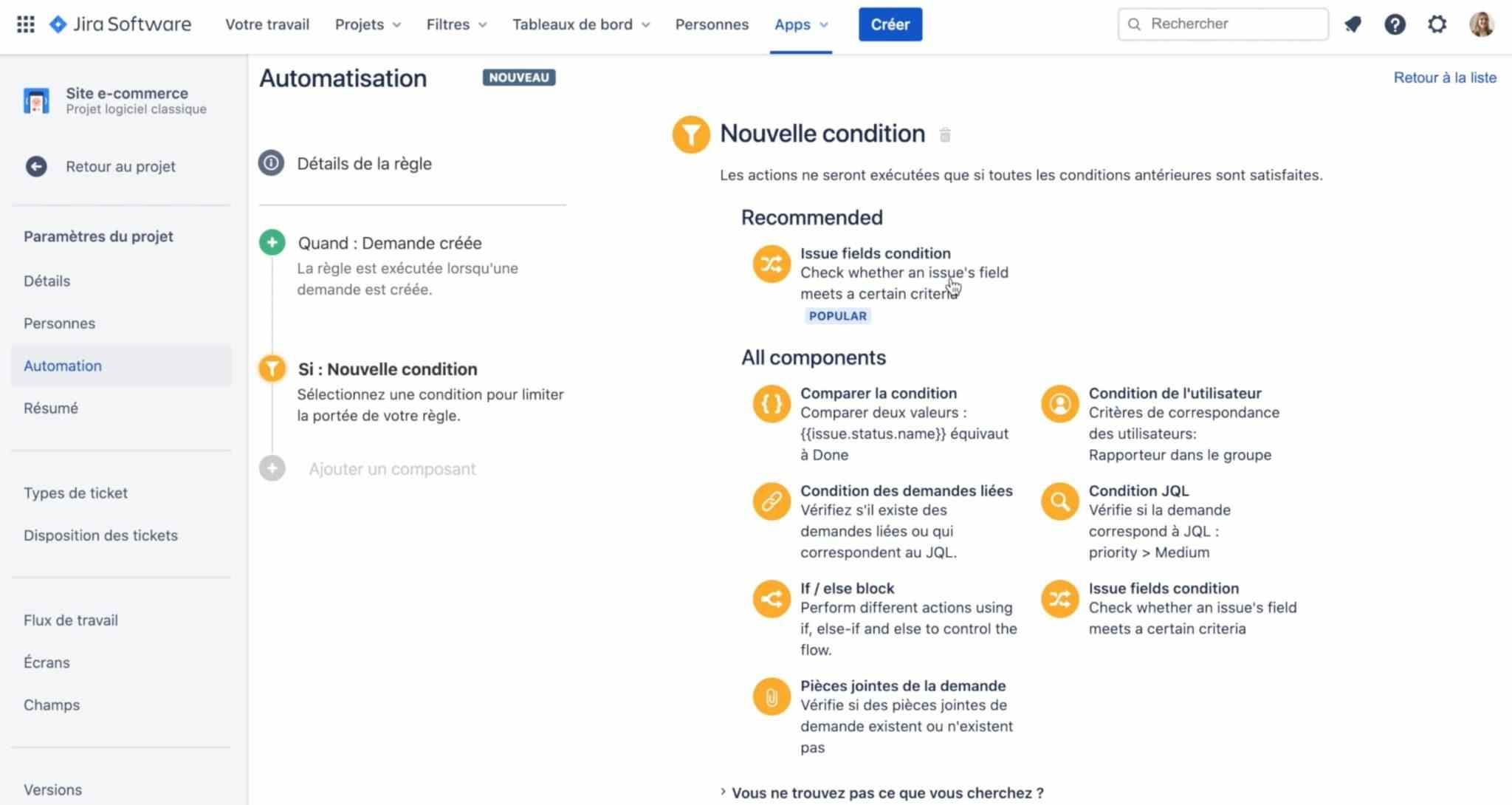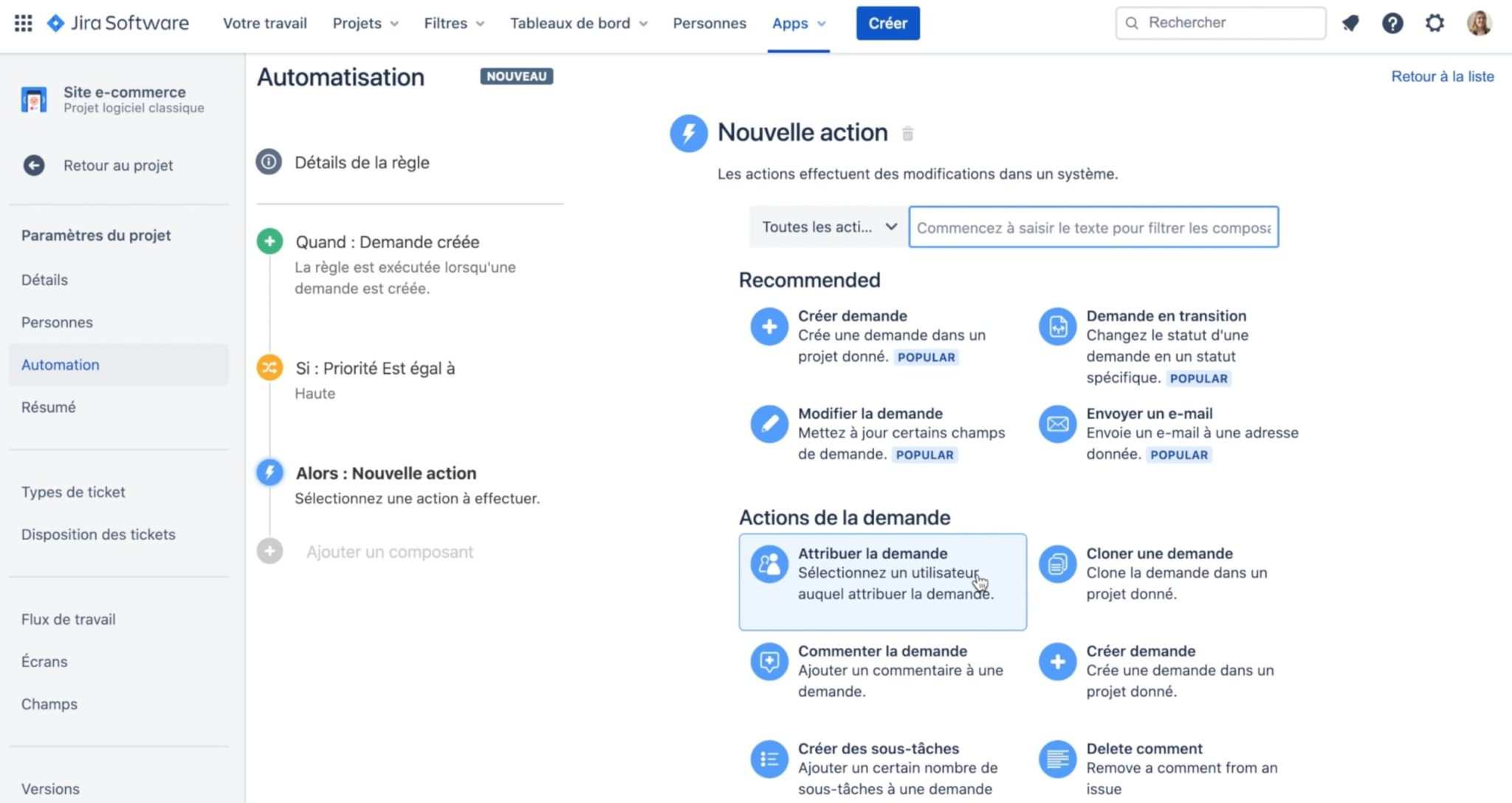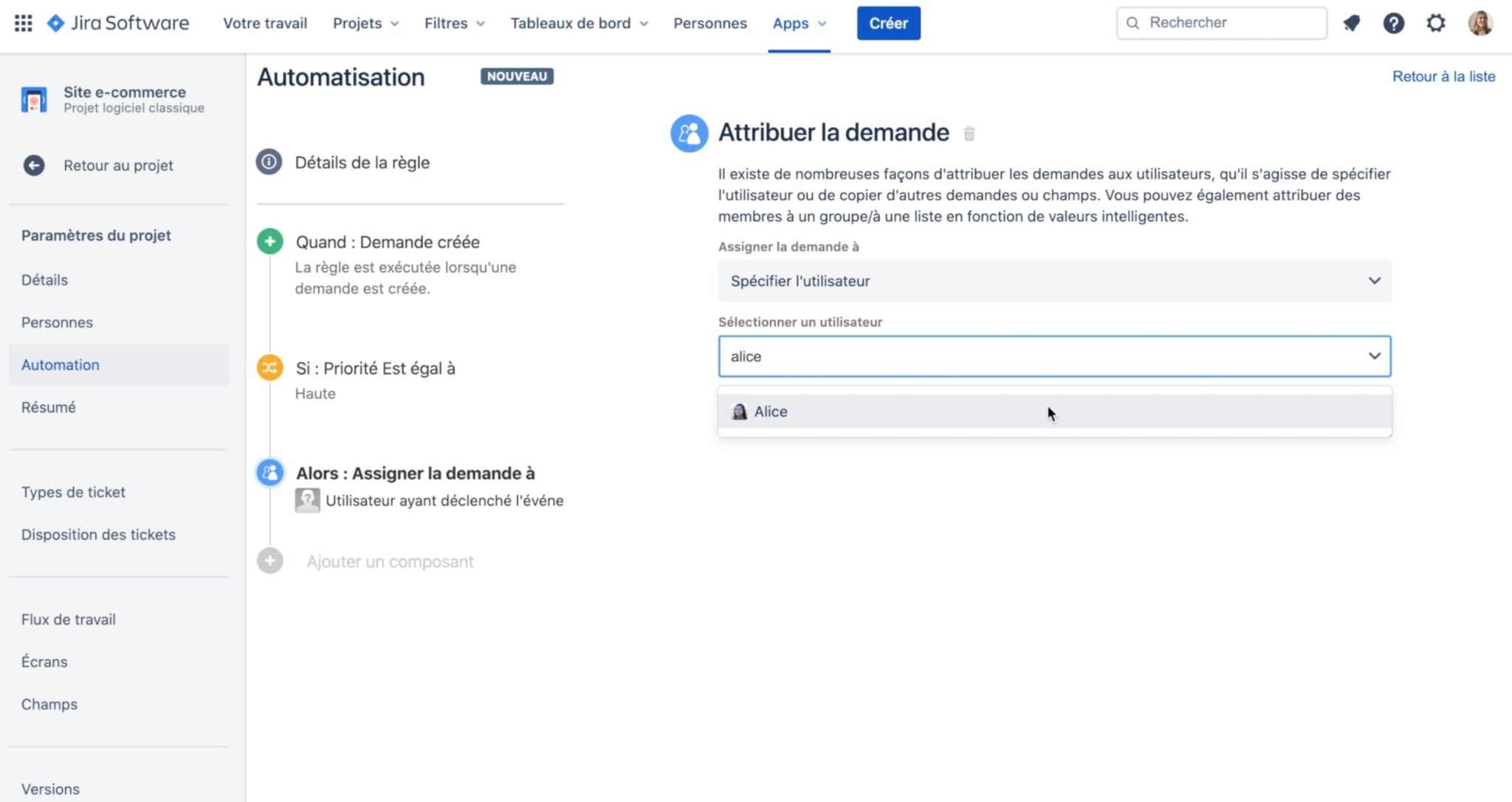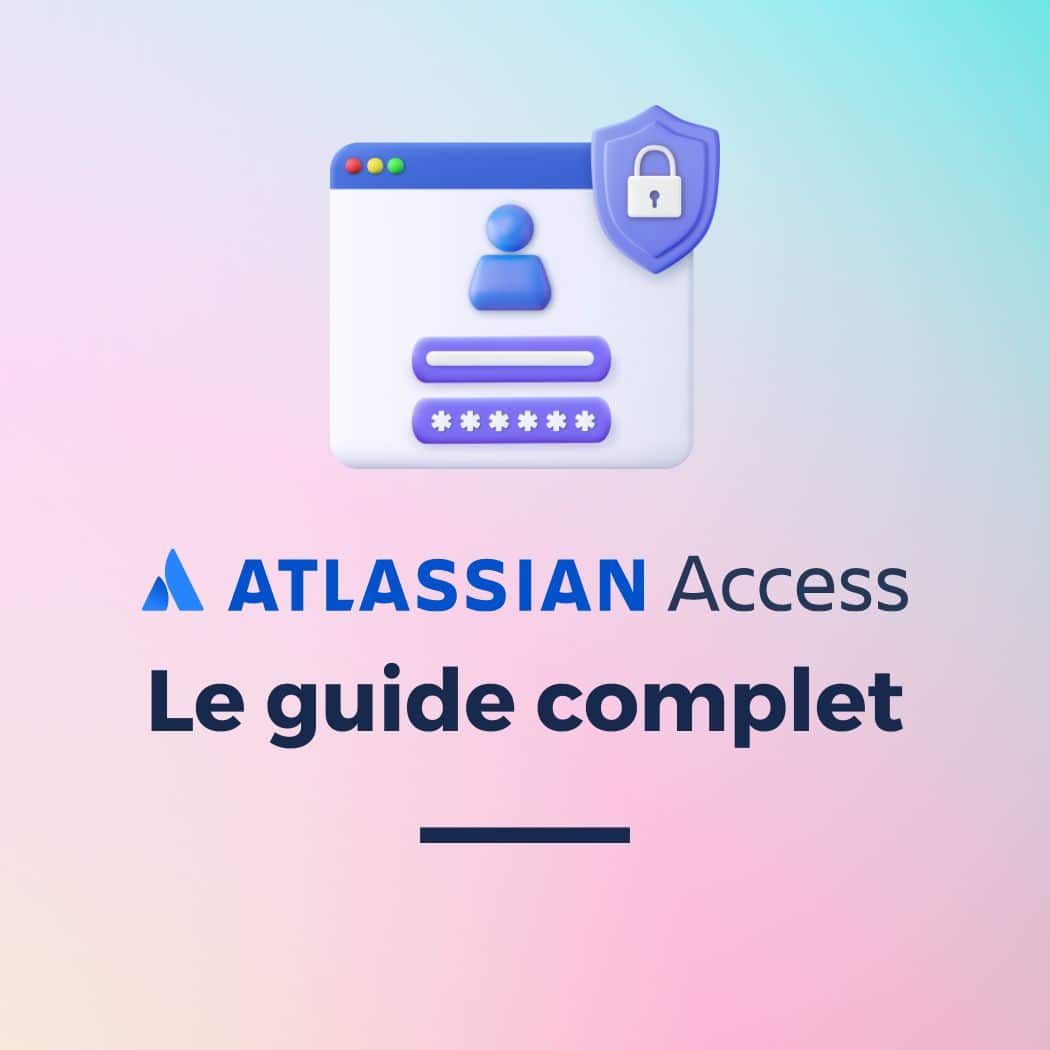Automatiser des tâches dans Jira n’a jamais été aussi simple ! Automation est désormais natif dans la solution Atlassian : il permet de gagner du temps en limitant les tâches répétitives et d’éviter les erreurs humaines. En simple, Automation est un générateur de règles et tout cela sans code !
🚀 Plus de 50% des utilisateurs de Jira gagnent 6 heures par mois grâce aux règles d’automatisation.
Parcourez notre série d’articles Automation for Jira :
Découvrez la vidéo retraçant notre webinar sur Automation for Jira : Créer votre première règle d’automatisation ⤵️
Assigner un ticket grâce à Automation for Jira
Imaginons que, dans votre équipe, tout ticket prioritaire doit être assigné à votre collègue Alice.
Si l’on décompose ce fonctionnement en blocs, cela se traduit par :
- Quand un ticket est créé = Quand : Demande créée La règle est exécutée lorsqu’une demande est créée
- Si la priorité est haute = Si : Priorité Est égal à Haute
- Alors assigner le ticket à Alice = Alors : Assigner la demande à Alice
1) Sur votre tableau Kanban, cliquez sur Paramètres du projet se trouvant dans la barre latérale à gauche.
2) Nous arrivons sur l’interface d’administration du projet. Cliquez ensuite sur la section Automation qui va vous permettre de créer votre première règle d’automatisation.
3) Pour créer votre règle d’automatisation, cliquez en haut à droite sur Créer une règle.
4) La première étape est de choisir le déclencheur. C’est le premier bloc d’une règle d’automatisation. Nous souhaitons assigner à Alice tous les tickets prioritaires. La règle se déclenche donc, dès qu’un ticket est créé. Sélectionnez le déclencheur Demande créée et cliquez sur Enregistrer.
5) Ensuite, il faut choisir le prochain bloc. Ici, nous allons choisir une condition (Nouvelle condition) pour aller vérifier la valeur du champ « priorité ». La condition nous convenant est la condition recommandée. Elle permet de vérifier la valeur d’un champ.
6) Remplissez les champs à l’aide des curseurs et enregistrez :
- Field → Priorité
- Condition → Est égal à
- Value → Haute
7) Il faut maintenant choisir le dernier bloc pour effectuer cette automatisation : cliquez sur Nouvelle action et choisir attribuer la demande. Cela va nous permettre d’assigner un ticket à la personne de notre choix.
8) Pour l’assigner à Alice, il suffit de taper le nom de l’utilisateur dans Sélectionner un utilisateur, de le sélectionner et d’enregistrer ce bloc.
9) Dernière étape : il ne vous reste plus qu’à donner un nom à cette automatisation pour la retrouver plus facilement dans l’administration. Pour l’activer, il suffit de cliquer sur Turn it on.
✅ Pour découvrir d’autres astuces et exemples, consultez notre vidéo Youtube → Créer une règle d’automatisation sur Jira
Vous souhaitez apprendre plus d’astuces sur Automation for Jira ? Nos consultants seront ravis de partager leur expertise avec vos équipes.